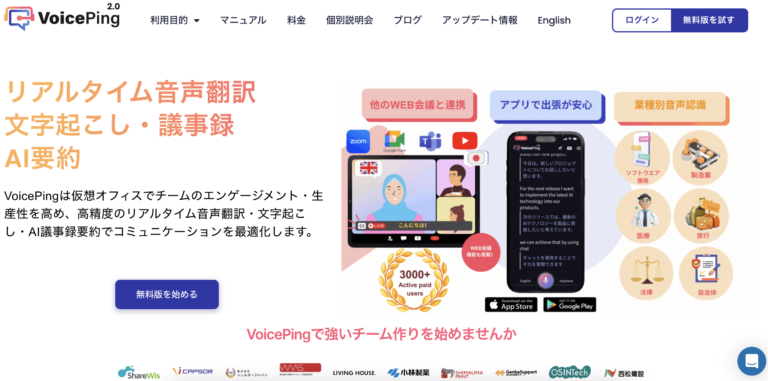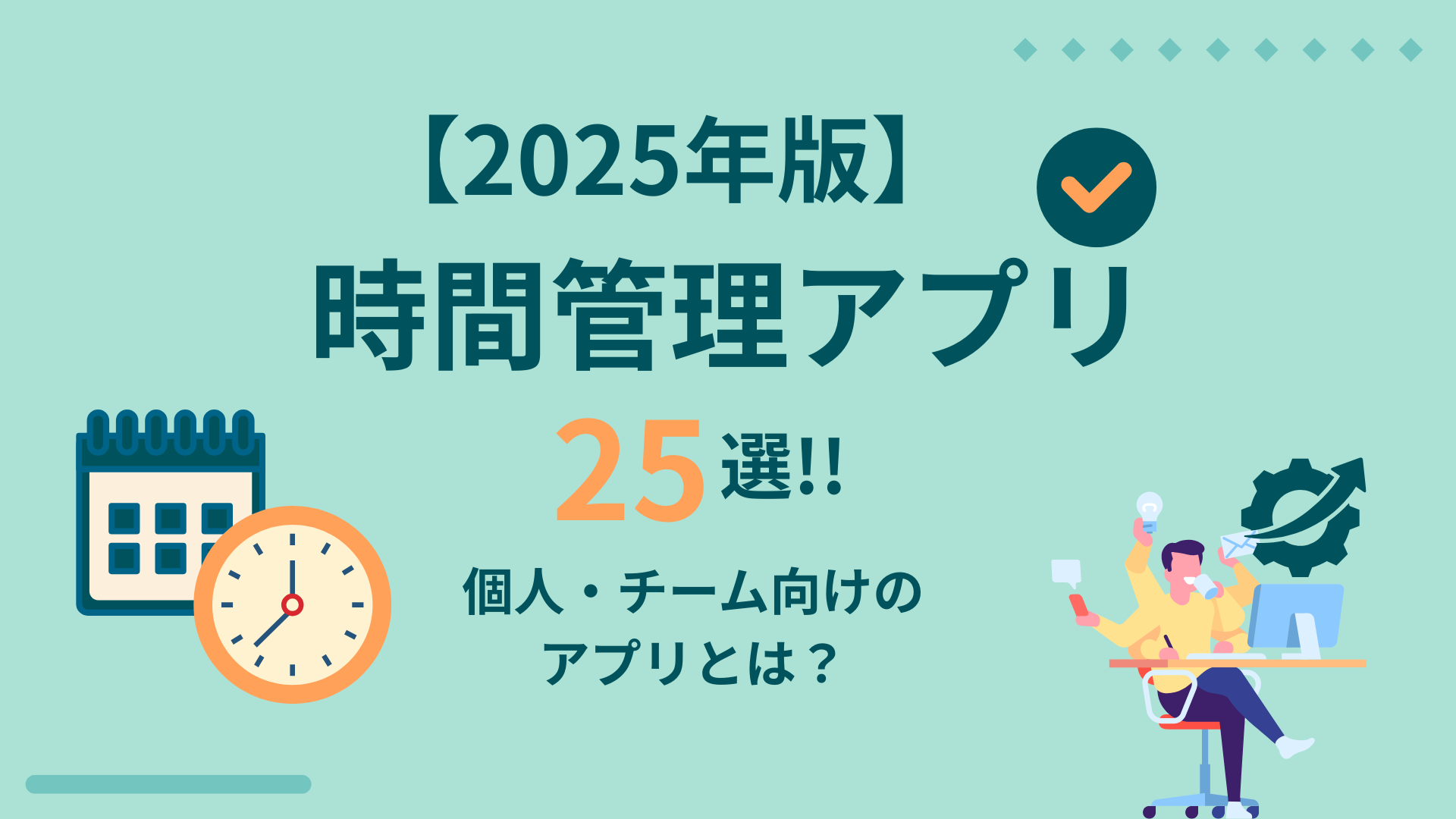Zoomは広く利用されていますが、初めてミーティングを開催しようとする際に、URLの発行方法が分からない方も多いでしょう。
この記事では、ZoomのURL発行方法をシンプルに説明します。特に、2022年7月21日の最新アップデートで追加された「URL発行のショートカットキー」についても紹介します。
さらに、毎回URLを発行するのが面倒だと感じる方のために、数秒でミーティングを開始できる最新ツールもご紹介します。
この記事でZoomのURL発行方法をマスターするだけでなく、URL発行が不要な生産性の高いツールについても知ることができます。
目次
ToggleZoomのURL発行・招待方法
ZoomのURL発行・招待方法は2つあります。
- ミーティングから
- スケジュールから
以下、動画・画像で簡潔に方法を説明します。
ミーティングからURL発行 & 招待
1. URL発行
動画
方法
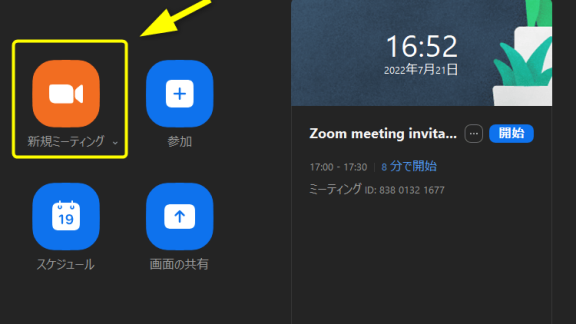
1. Zoomを起動し、「新規ミーティング」をクリック

2.画面下部「参加者」➡️「^」をクリック
3. 「招待のリンクをコピー」をクリック
4. コピーしたURLをチャットやメールで共有すれば招待完了です。
※ 一瞬でリンクをコピーできるショートカットキー
Windows: Alt+Shift+I
Mac: ⌘ +⇧ +I
連絡先&メールで招待
動画
方法
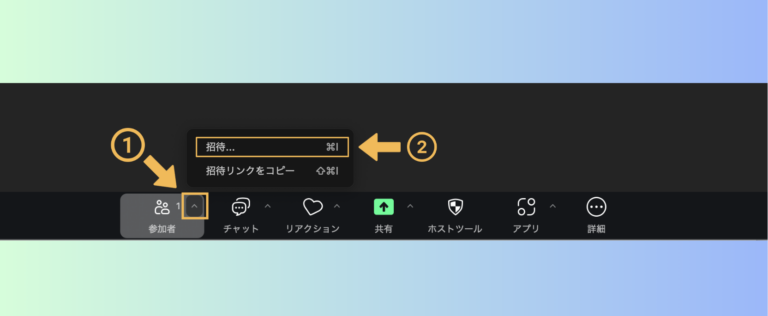
1 .画面下部「参加者」➡️「^」をクリック
2. 「招待」をクリック
※ 招待ウィンドのウショートカットキー
Windows: Alt+I
Mac: ⌘ +I
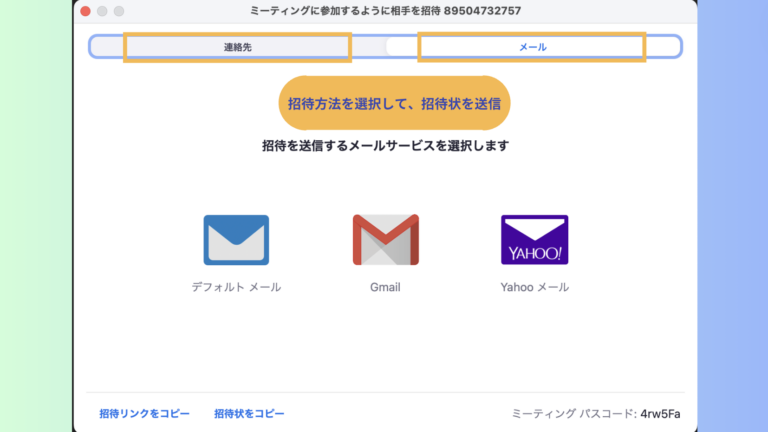
3. 「招待ウィンドウ」から「招待方法」を選択し、招待状を送信して終了
スケジュールからURL発行
動画
方法
1. Zoomを起動し、「スケジュール」をクリック
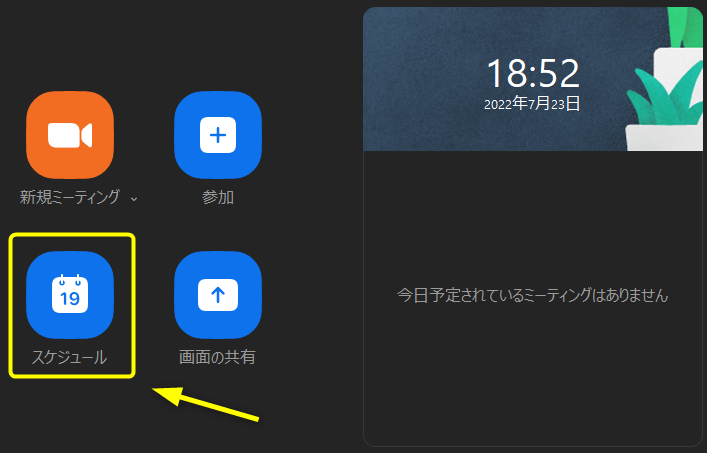
2. 必要箇所を入力して「保存」
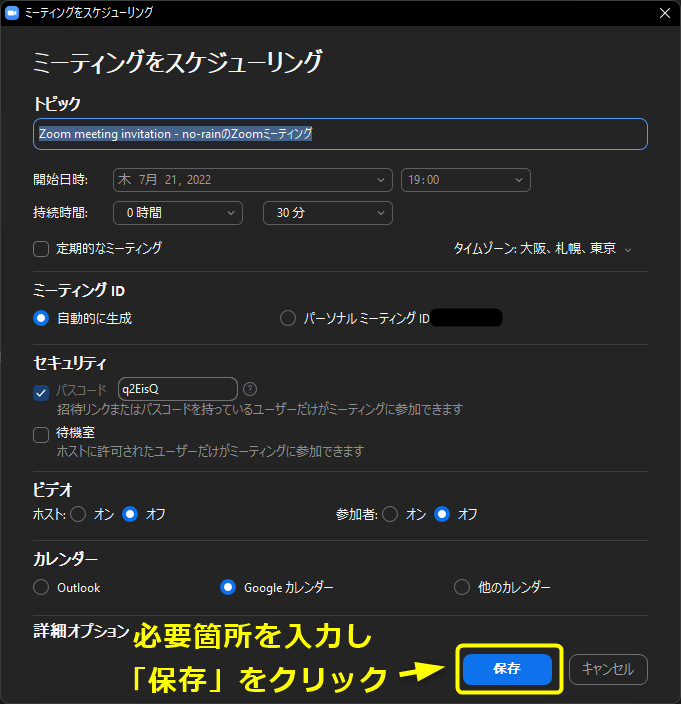
3. Zoomのホーム画面で「・・・」をクリックし「招待のコピー」
※ カレンダーを共有している場合はコピーする必要はありません。
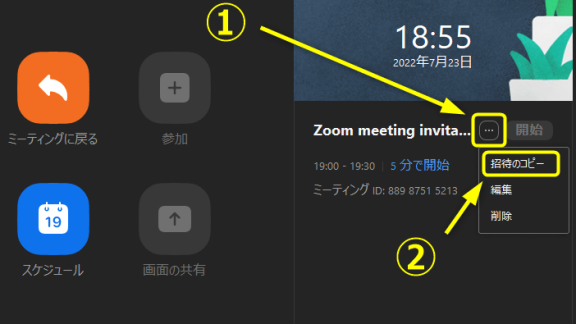
4. コピーしたURLをチャットなどに貼り付ければ終了です。
早速でURLを発行する2つの方法
1. 2クリックで発行
1. 「新規ミーティングのプルダウン」をクリック
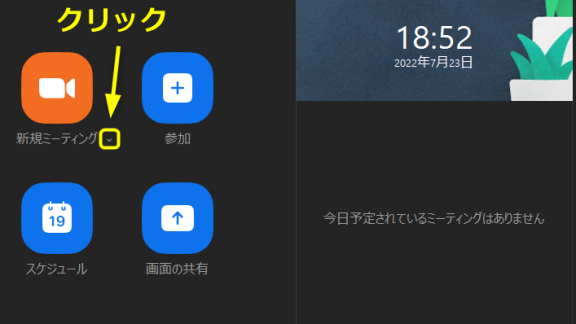
2. IDにカーソルを合わせ「招待のコピー」をクリック
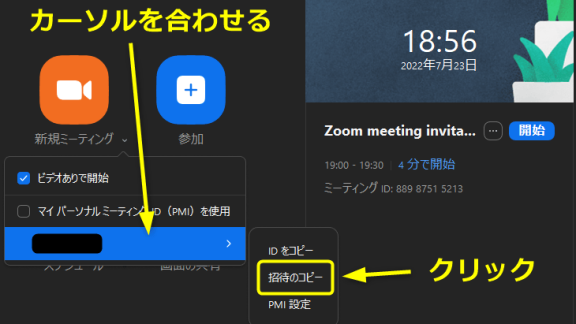
メールやチャットでURLを共有して招待完了です。
2. 会議開始と同時に自動URLコピーを設定
1. Zoomホーム画面の右上にある「設定」をクリック
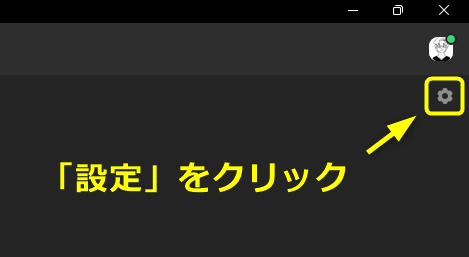
2. 「一般」タブの「ミーティングの開始時に招待リンクを自動的にコピー」にチェック
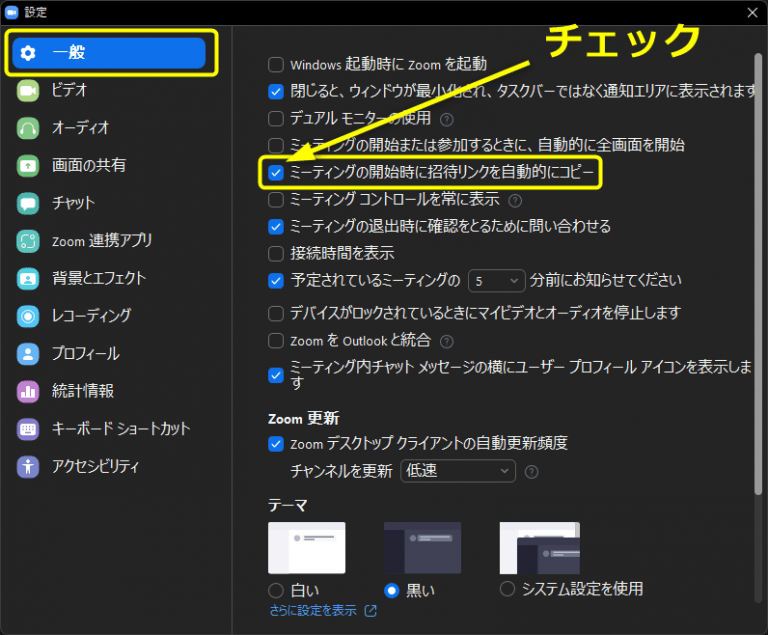
「URLがコピーされました」などのポップアップは表示されませんが、毎回自動でURLがコピーされるようになります。
ZoomのURLでよくある疑問
1. 同じURLは何度も使い回せる?(URLの固定方法)
スケジュールで「定期的なミーティング」にチェックを入れるだけで、同じURLを何度も使い回せます。
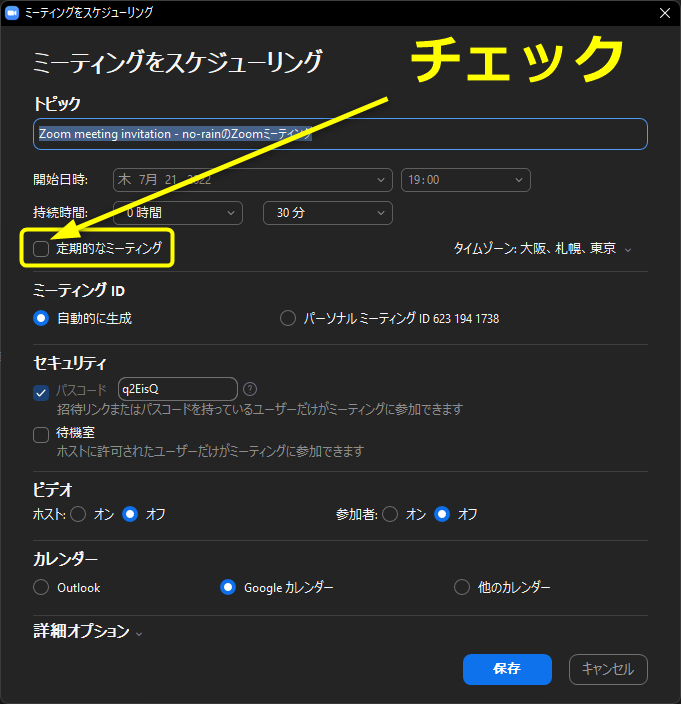
または、「パーソナルミーティングID(PMI)」を使用すれば同じURLを使い回せます。
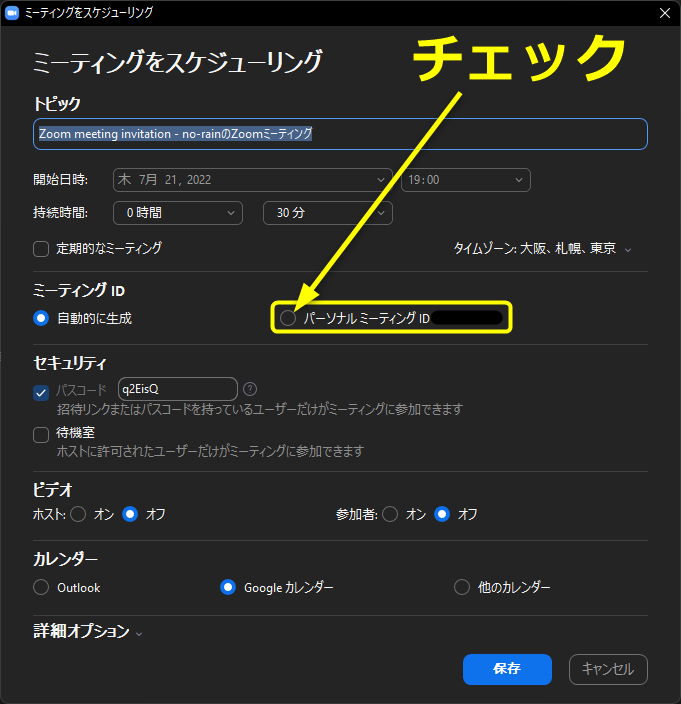
ただ、無料版を使用している人はパーソナルミーティングIDを変更できないため、扱いにはご注意ください。
パーソナルミーティングIDを知っている人なら、誰でもミーティングに参加できてしまいます。(パスワードを毎回変更で対応可能)
2. URLの有効期限は?
不定期のミーティングと定期的なミーティングで有効期限が異なります。
不定期ミーティング
- 有効期限: ミーティングの予定日時から30日間有効です。
- 有効期限の延長: 同じURLを30日以内に再度使用すれば、有効期限がさらに30日間延長されます。
定期的なミーティング
- 有効期限: 最後のミーティングが開始されてから365日間有効です。
3. モバイルアプリからZoom URLを発行する方法は?

1.ミーティング画面からURL発行・招待方法
- Zoomアプリを起動し、「新規ミーティング」をタップ
- 「ミーティングの開始」をタップ
- 画面下部「参加者」をタップ
- 左下の「招待」をタップ
- 招待方法を選択し、URLを共有すれば招待完了
2. スケジュールからURLを発行・招待方法
- Zoomアプリホーム画面の「スケジュール」をタップ
- 日時などを設定し、右上の「保存」をタップ
- メールで招待する場合は、そのまま画面に従う
- メール以外で招待する場合は、画面下部「ミーティング」をタップ
- 招待したいミーティングを選択し「予定参加者の追加」をタップ
- 招待方法を選択し、URLを共有すれば招待完了
インターフェースが変わるだけであり、モバイルアプリのURL発行方法はデスクトップアプリと変わりません。
Zoomで毎回URL発行・共有するのは非生産的

ZoomでURLを発行するのは当たり前のことですが、同じ相手と繰り返しミーティングを行う場面などでは非生産的です。
例えば、社内で少し話がしたいだけなのに、
- チャットでミーティングの確認を取る
- いつ返って来るかわからない返信を待つ
- ZoomでURLを発行
- チャットなどでURLを貼り付け
- 相手が入室するのを待つ
- ミーティング開始
というかなりの工程を踏まなければなりません。
リアルオフィスだとほんの数秒で済むことが、Zoomだと3~6分はかかってしまうのです。
URL発行なしでミーティング可能!仮想オフィスツール

なぜ仮想オフィスツールですか?そのメリット2つを解説!
URLの発行が不要で即ミーティングが開始できる「仮想オフィスツール」を紹介します。
仮想オフィスを簡単に言うと、「インターネット(メタバース)上のオフィス」です。
仮想オフィスツールの導入で具体的に何ができるようになるか2つ解説します。
- ワンクリックでミーティング開始可能
- 声かけのタイミングが正確にわかる
1. ワンクリックでミーティング開始可能

多くの仮想オフィスでは、「ワンクリック」でミーティングを開始できます。
その理由は、メンバーのステータスが一目でわかるため、ミーティングの可否を確認するチャットを送る必要がないからです。
例えば、多くの仮想オフィスでは、以下の画像のようにメンバーが「声かけ可能かどうかのステータス」を設定できます。
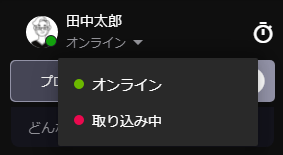
例えば、Zoomで「14時からミーティングお願いできますか?」というチャットを送る代わりに、仮想オフィスでは相手のステータスを確認するだけで済みます。
チャットを送る必要がないため、返信がいつ返ってくるかわからない状況を待つ必要もありません。
さらに、仮想オフィスの中には、以下のような直感的な操作でミーティングを開始できるものもあります。
例えば、次のような直感的な操作でミーティングを開始できます:
- アバターに近づいて声をかける
- メンバーの名前をワンクリックする
- アバターを重ねる
これにより、迅速かつ簡単にコミュニケーションを取ることができます。
具体的に、Zoomと仮想オフィス(VoicePing)で「ミーティング開始までの時間差」を検証しました。
Zoom | 仮想オフィス (VoicePing) | 差 | |
ミーティング開始までの「クリック数」 | 7クリック | 1クリック | 6クリック |
ミーティング開始までの「最速秒数」 | 39秒 | 3秒 | 36秒 |
日々社内でミーティングをする頻度が高い方々にとっては、生産性を上げるための最適なツールと言えます。
2. 声かけのタイミングが正確にわかる

いくらミーティングを簡単に開始できても、相手がミーティングできる時間帯を知るのに時間がかかってしまっては、非生産的です。
仮想オフィスを使えば、テレワーク中でもメンバーの業務状況が可視化されるため、あらかじめ予定していないミーティングを行う際に「いつ声をかければいいの?」を正確に把握できます。
例えば、次のような情報が可視化されます:
– 今取り組み中かどうか(声をかけてもいいかどうか)
– 今取り組んでいる内容
– 今パソコンで開いているアプリ情報
これにより、適切なタイミングでのコミュニケーションが可能になります。
URLの発行が必要ない仮想オフィスツール3選

URLの発行が不要な仮想オフィスツールを3つ紹介します。
- VoicePing
- Gather
- Oasis
仮想オフィスはツールによってオフィスやアバターのインターフェースも異なり、機能もさまざまです。以下に、それぞれの特徴を詳しく解説します。
VoicePing
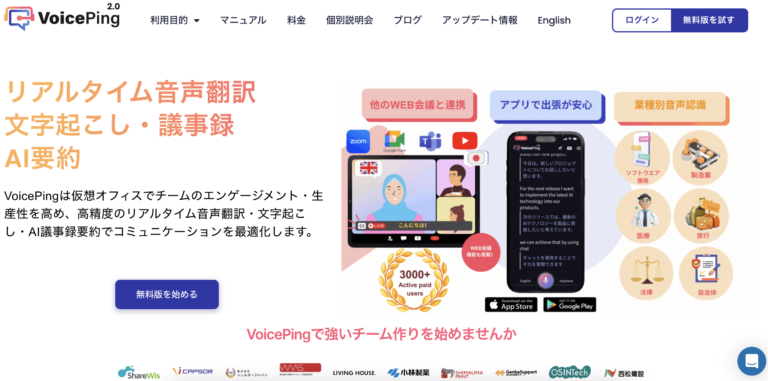
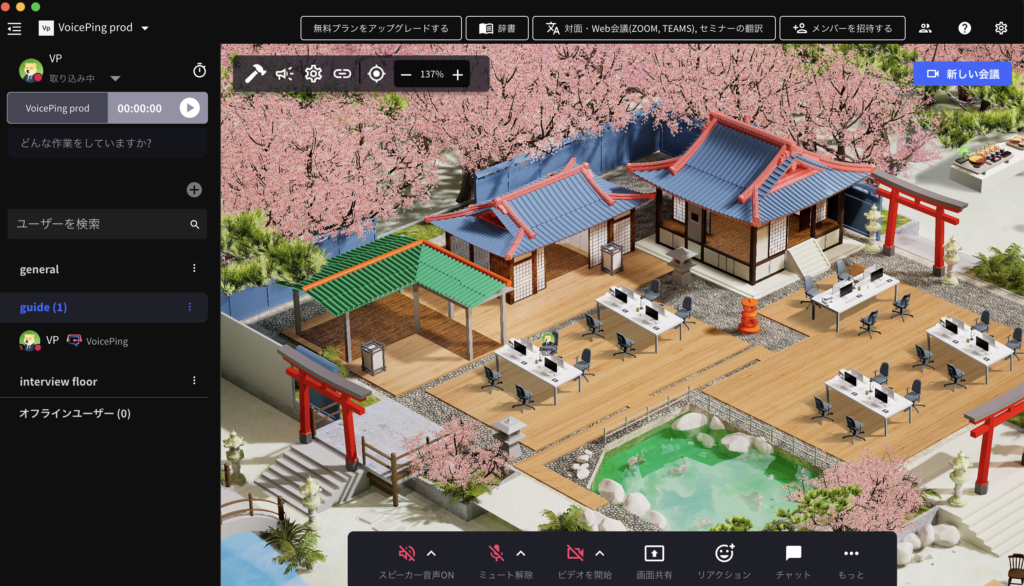
「VoicePing」は仮想オフィスツールでありながら、高い精度を持つ自社開発のAIモデルが搭載されたリアルタイムAI翻訳機能・議事録作成ツールです。社員間同士の円滑なコミュニケーションを図れるのはもちろん、会議中のやり取りを自動で要約してくれるので、これまで膨大にかかっていた文字起こし作業を簡略化し、会社の生産性向上に繋がります。さらに、43カ国の言語に対応したリアルタイム音声翻訳も備わっているため、話した内容はすぐに翻訳・文字起こしされるので、言語の壁を気にする必要はありません。
VoicePingの特徴
- お絵描きできる画面共有: クリエイティブなアイデアを視覚的に共有できます。
- ユーザーステータス表示:効率的な社内コミュニケーションサポート
- 共同編集可能なホワイトボードとテキストエディタ: チームでリアルタイムに共同作業ができます。
- 発話内容のリアルタイム文字起こし・音声翻訳(43ヶ国語対応): 会議内容を即座に記録し、多言語間でのコミュニケーションをスムーズに行えます。
- 無制限の会議録画: 重要な会議内容を後から確認したり、共有したりすることができます。
- ワークスペースカスタマイズ:ユーザーはワークスペースをカスタマイズし、個性豊かなオフィス空間を演出することができます。会社のニーズやチームのスタイルに合わせて、オフィススペースを自由に設計できます。
- GoogleカレンダーやOutlookとの連携:各メンバーのスケジュールがアバターに表示され、スケジュールの時間になるとアバターステータスが自動的に「取り込み中」に変わります。
VoicePingでは、メンバーのアバターに以下のステータスを表示できます:
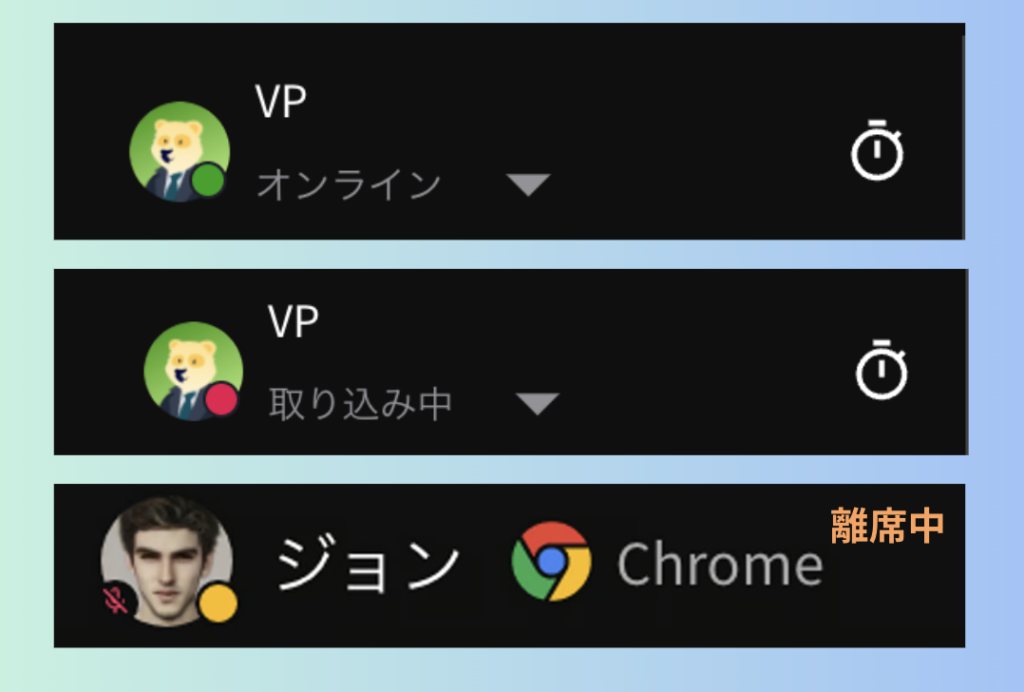
- オンライン
- 取り込み中
- 離席中
「オンライン」であればワンクリックですぐに声をかけることができ、「取り込み中」の忙しいメンバーや「離席中」のメンバーには声をかけられないシステムになっています。
以下は、会議をリアルタイムで翻訳する音声翻訳デモビデオです。仮想オフィスでも国際的なコミュニケーションを促進できます。
このように、VoicePingを活用することで、テレワーク環境でも円滑なコミュニケーションと効率的な業務遂行が可能となります。
料金情報は以下になります。
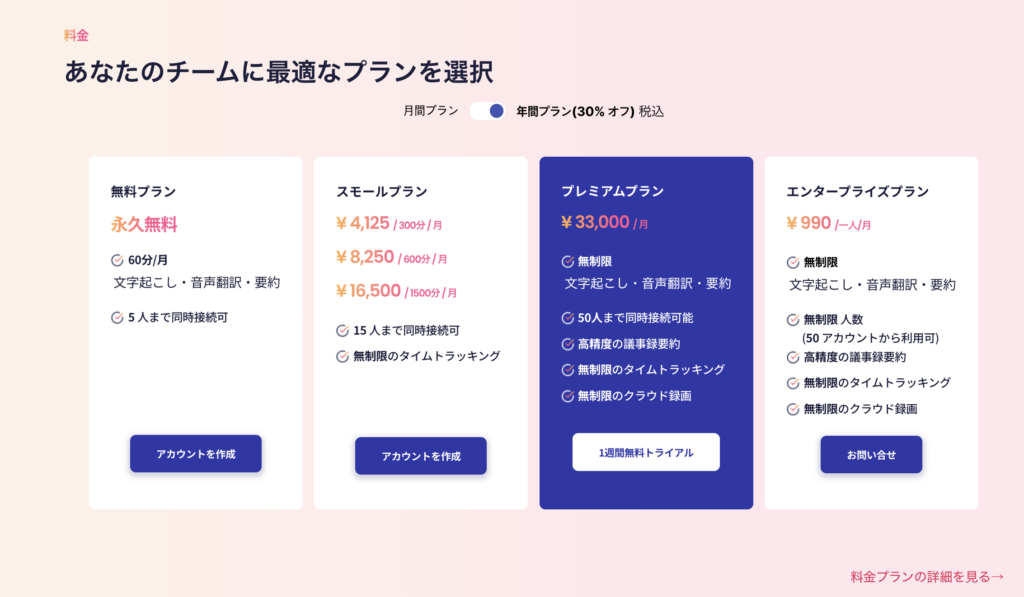
Gather
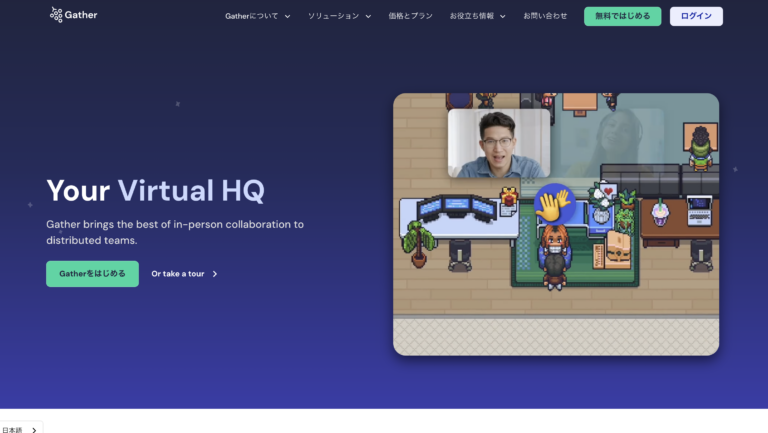
Gatherは、さまざまな機能を備えた仮想オフィスツールで、ユーザーが実際のオフィス環境で働くのと似た体験を提供します。
2D仮想空間とアバター: ユーザーは2Dの仮想空間を自由に移動し、自分のアバターをカスタマイズできます。
リアルタイム音声・ビデオチャット: 近づくと自動的に音声・ビデオチャットが開始され、自然な会話が可能です。
画面共有およびプレゼンテーション: 会議室で画面共有やプレゼンテーションができ、チームメンバーと情報を共有できます。
仮想イベントの開催: ワークショップやチームビルディング活動などの仮想イベントを開催し、リモートワーク中でもチームの結束を強化できます。
料金情報は以下になります。
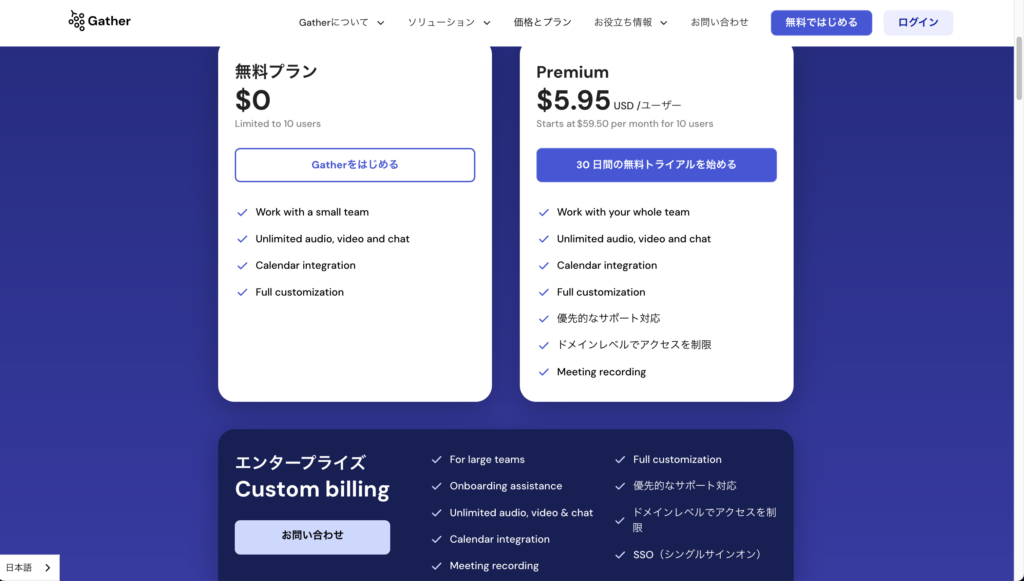
Oasis
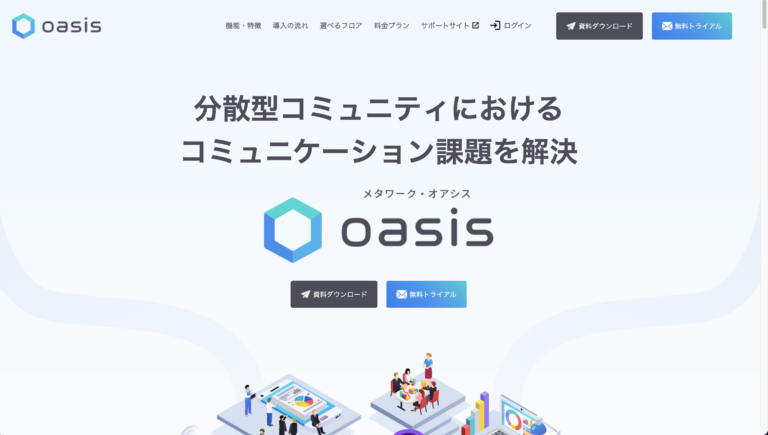
メタワークOasisは、仮想空間でアバターを使って移動や会話ができるプラットフォームで、リモートワークとオフィスワークをシームレスに結びつけます。
- リアルタイム会話: 会議設定をせずにテーブルに座るとすぐに会話を開始できる。
- 多様な用途: 仮想オフィス、説明会、懇親会など、様々な用途に対応可能。
- コミュニケーション機能: 話しかけ機能、ステータス機能、バーチャル背景、フロアオブジェクト機能など。
- 外部ツール連携: ビジター招待機能および多様な外部ツールとの連携が可能。
- 分析機能: 人数と目的に応じてフロアを自由に組み合わせて使用できる。
料金情報は以下になります。
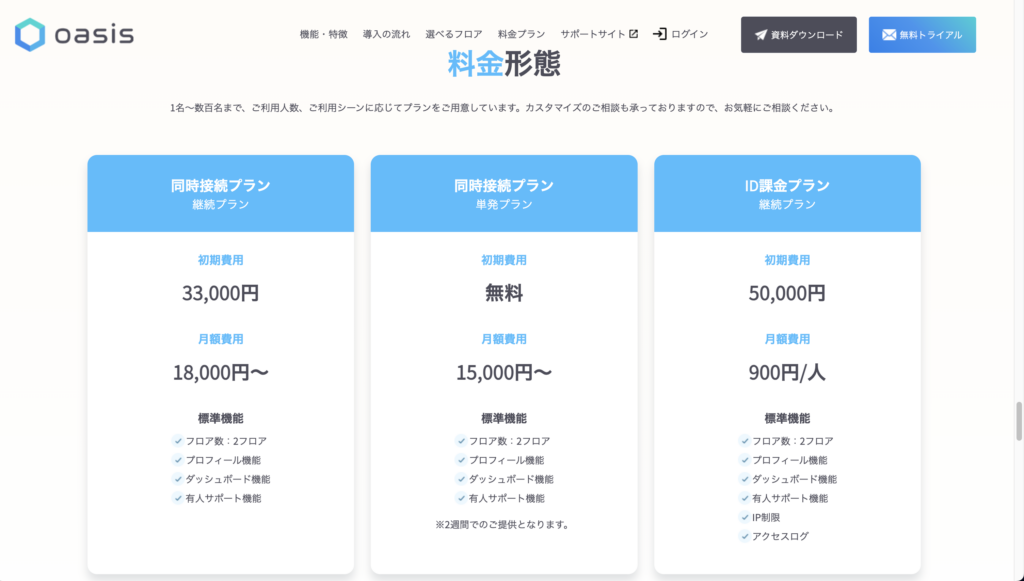
ZoomのURL発行が面倒なら、仮想オフィスで生産性アップ!
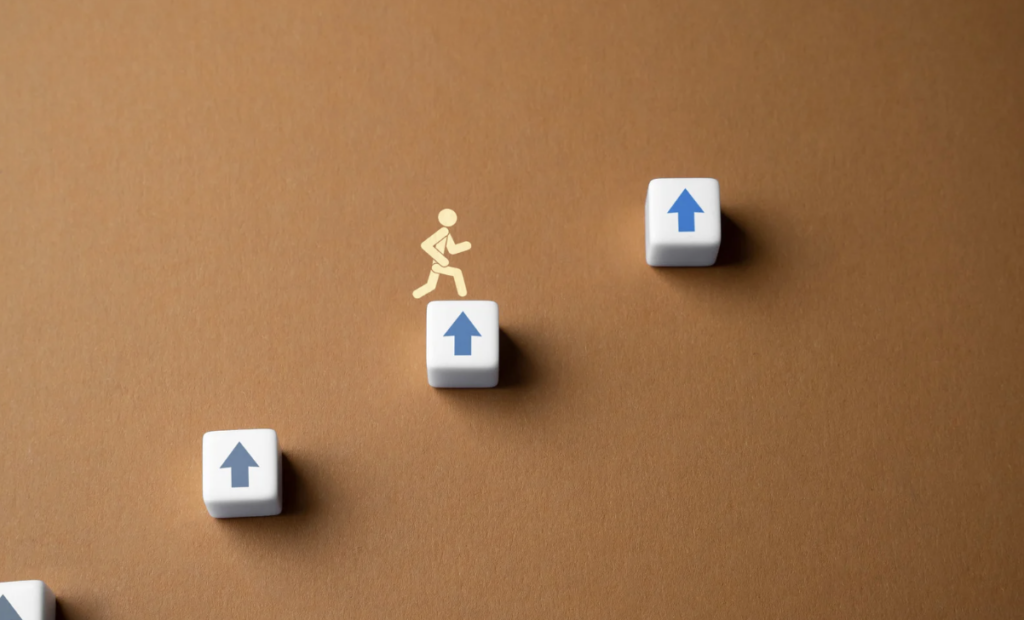
ZoomのURL発行・招待方法について解説しました。
- ミーティング画面からURLを発行する方法
- スケジュールを設定し、カレンダーで共有する方法
ただし、頻繁に話し合うメンバー同士でのZoomのURL発行は非生産的で、気軽な相談をしたいときでさえ、わずらわしい手順を踏まなければなりません。
仮想オフィスツールを使えば、ワンクリックでミーティングを開始できるため、テレワークでの生産性向上に貢献してくれます。
初期費用0円で無料トライアルを実施している仮想オフィスツールをお試しし、その利便性を実感してみてください。
VoicePingについて