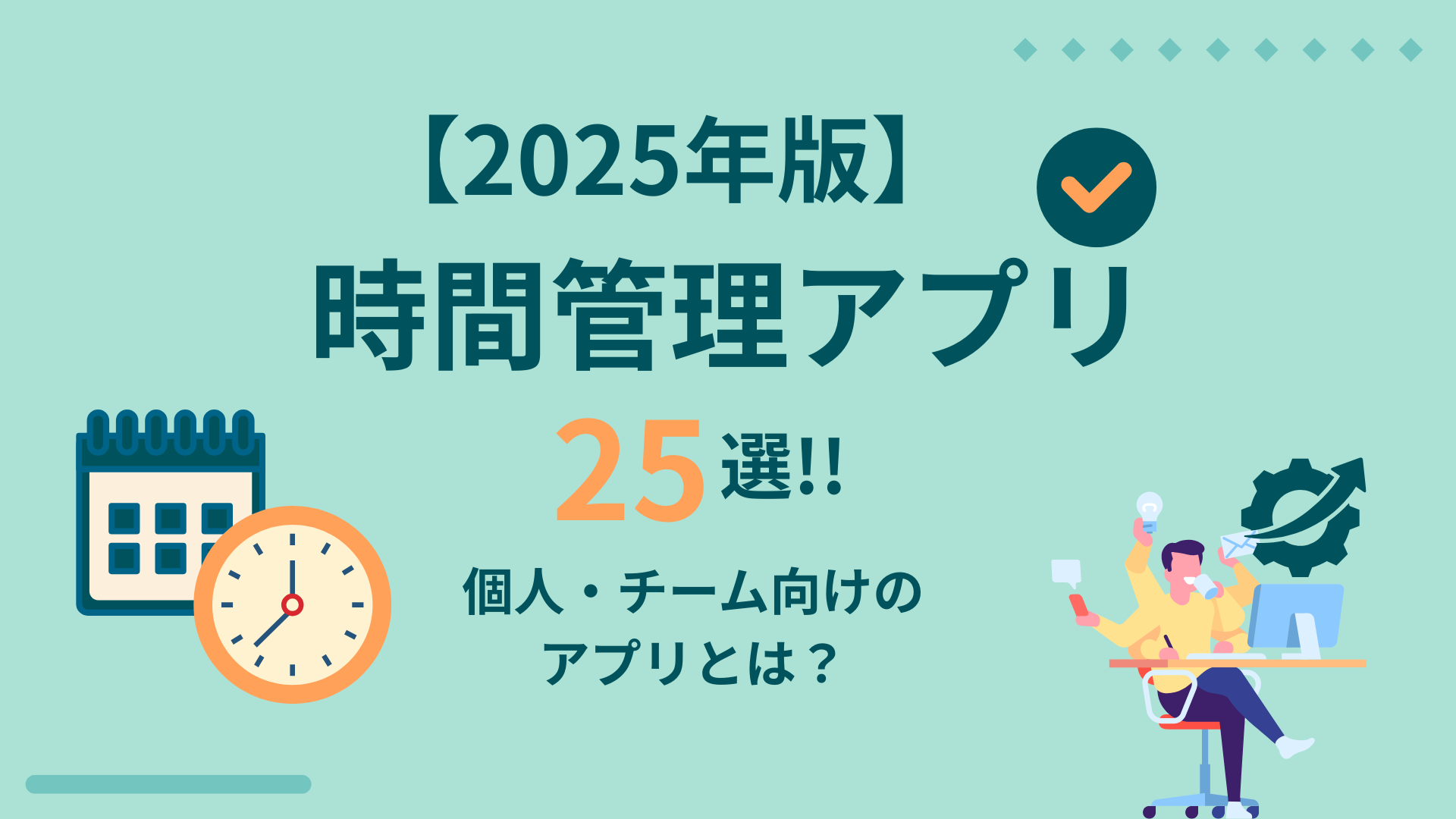近年ではリモートワークによるWeb会議が普及したことで、Zoomを利用する機会も増えているのではないでしょうか。
Zoomに備わっている機能の1つに、文字起こし機能があります。事前に設定を行うことで、参加者の発言内容が可視化され、理解度の向上や振り返りに役立ちます。
当記事ではZoomで文字起こしする事前準備や設定方法について解説します。またおすすめの文字起こしツールも紹介するので、ぜひ参考にしてください。
目次
ToggleZoomの文字起こし機能とは?
-2.png)
Zoomの文字起こし機能とは、Zoomでやり取りされる会話を、自動で文字起こしする機能です。リアルタイムで会話内容が画面に表示されるため、聞き逃しがあっても漏れなく内容を把握できます。
日本語や英語を含む11ヶ国語に対応しており、無料プランのユーザーでも文字起こし機能を利用可能です。
そしてZoomには「サブタイトル」と「フルトランスクリプト」と呼ばれる2種類の文字起こし機能があります。
「サブタイトル」機能は、映画やドラマの字幕のように、画面上に文字が表示されます。「フルトランスクリプト」機能は、画面の右側に会話内容がチャット形式で表示されます。それぞれの特徴は以下の通りです。
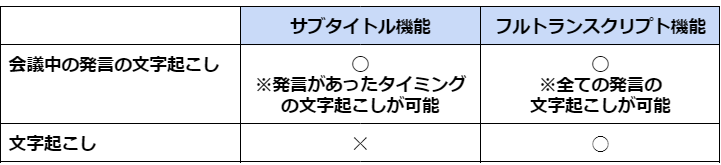
文字起こしからファイルに保存したい場合は、フルトランスクリプト機能を利用するようにしましょう。議事録を作成したい場合、ファイルに保存する必要があるため、設定を間違えないよう注意してください。
Zoomで文字起こしする事前準備と設定方法を解説
Zoomで文字起こしする事前準備と設定方法を解説します。
Zoomで文字起こしする事前準備
Zoomで文字起こしをするにあたって、事前にZoomのバージョンを確認しなければなりません。自動字幕(文字起こし)を使用するための前提条件は以下の通りです。
【Zoom Meetingsの場合】
・Zoom デスクトップ クライアント
→Windows: 5.0.2 以降
→macOS: 5.0.2 以降
・Zoom モバイルアプリ
→Android: 5.0.2 以降
→iOS: 5.0.2 以降
【Zoom Webinars の場合】
・Zoom デスクトップ クライアント
→Windows: 5.0.2 以降*
→macOS: 5.0.2 以降*
・Zoom モバイルアプリ
→Android: 5.0.2 以降*
→iOS: 5.0.2 以降*
*英語以外の言語に対する自動字幕をサポートするには、クライアントバージョン 5.11.9 以降が必要です
最新の情報はZoomサポートより確認可能です。
Zoomで文字起こしする設定方法
Zoomで文字起こしする設定方法として、サブタイトル機能とフルトランスクリプト機能があります。それぞれの機能を有効にするために、下記の手順に従って設定を進めましょう。
1.Zoomのアカウントにログインした後、設定をクリックします
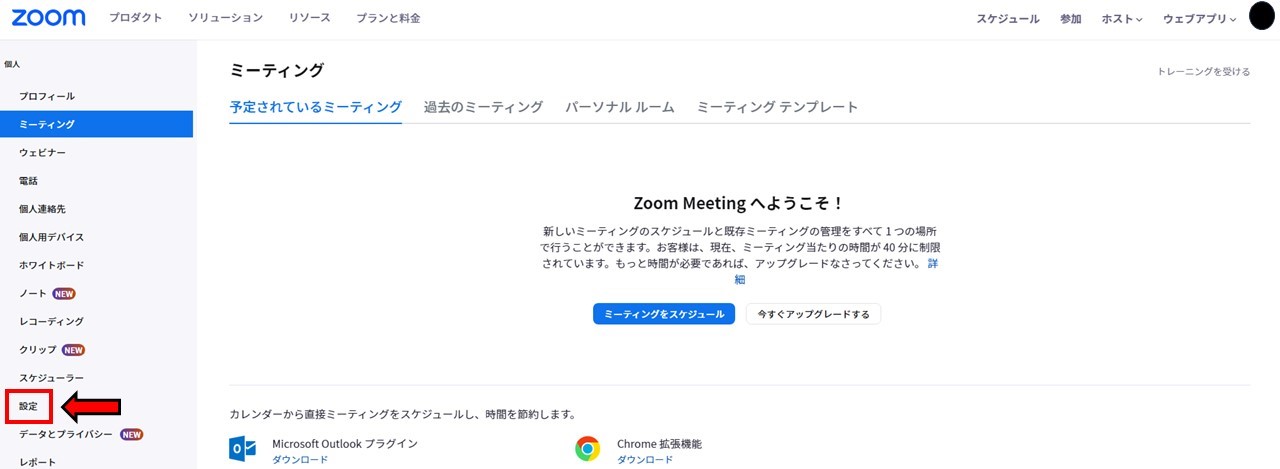
2.設定をクリックし、「自動字幕」「完全な文字起こし」「字幕の保存」のステータスをONに切り替えます
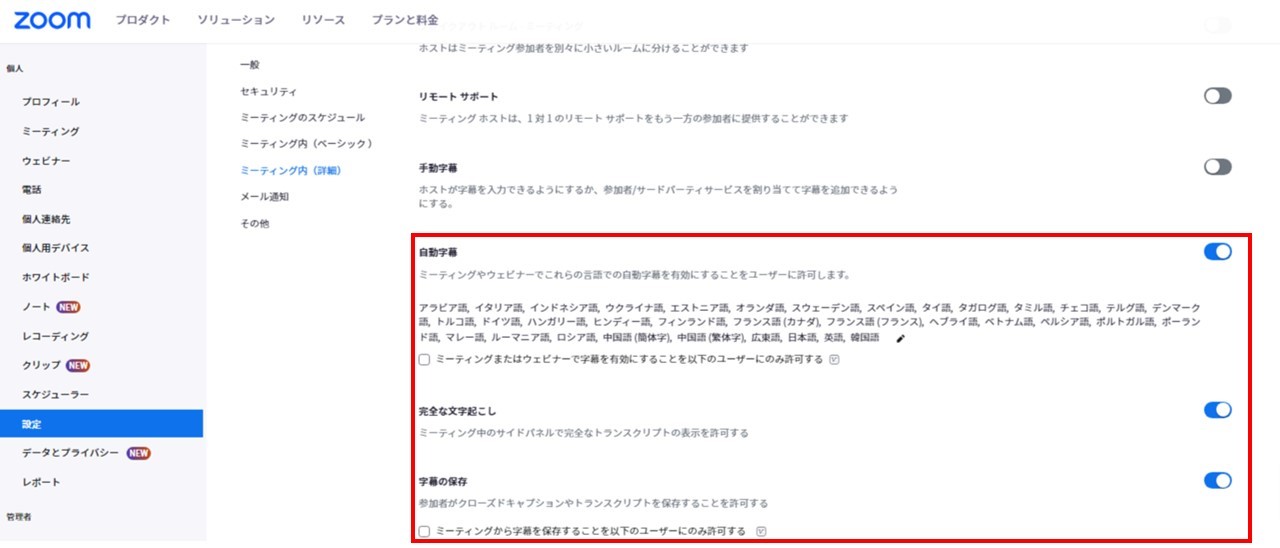
上記の手順にて、サブタイトル機能とフルトランスクリプト機能が整いました。設定が完了すれば、この状態は継続されるので、今後は気にする必要はありません。
サブタイトル機能を利用する方法
サブタイトル機能は、会話を始めた時点で自動的に字幕が表示されます。また参加者が字幕を有効にした旨も、画面上部に表示されます。
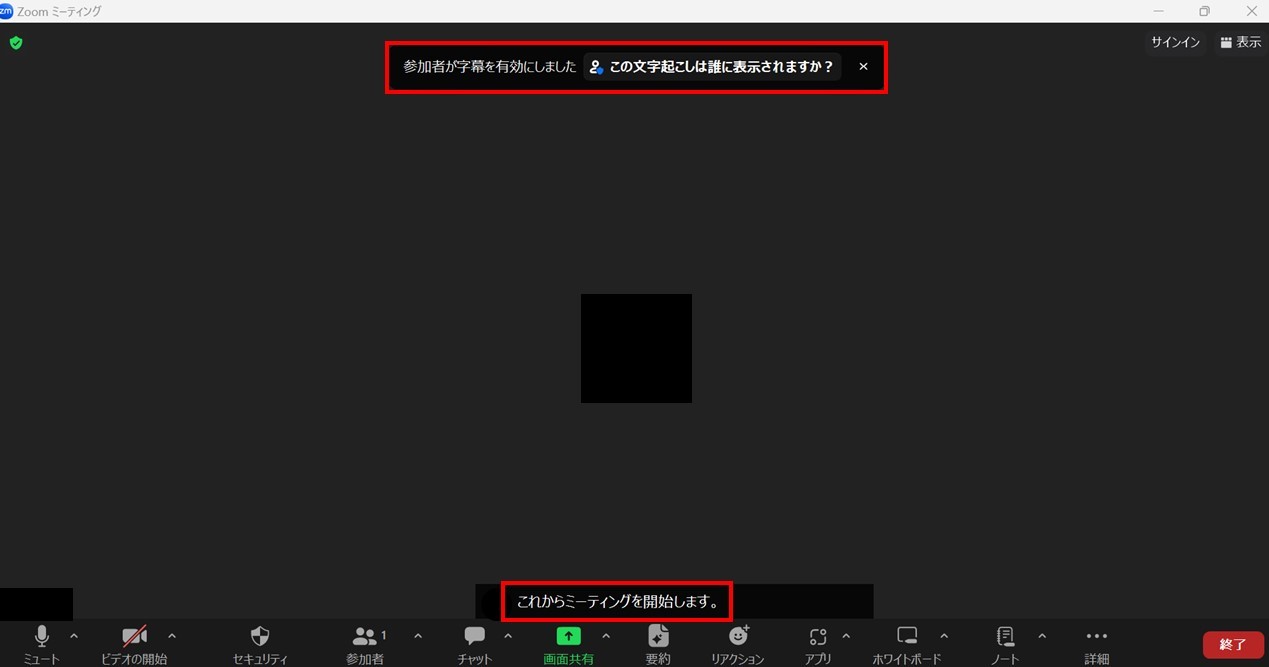
事前の設定にて自動字幕をオンにしていることから、Zoomが起動した時点でサブタイトル機能が利用できます。設定漏れが無いため、非常に利便性が高いです。
フルトランスクリプト機能を利用する方法
1.フルトランスクリプト機能を利用するためには、画面右下の「詳細」をクリックした後、「字幕」をクリックします。
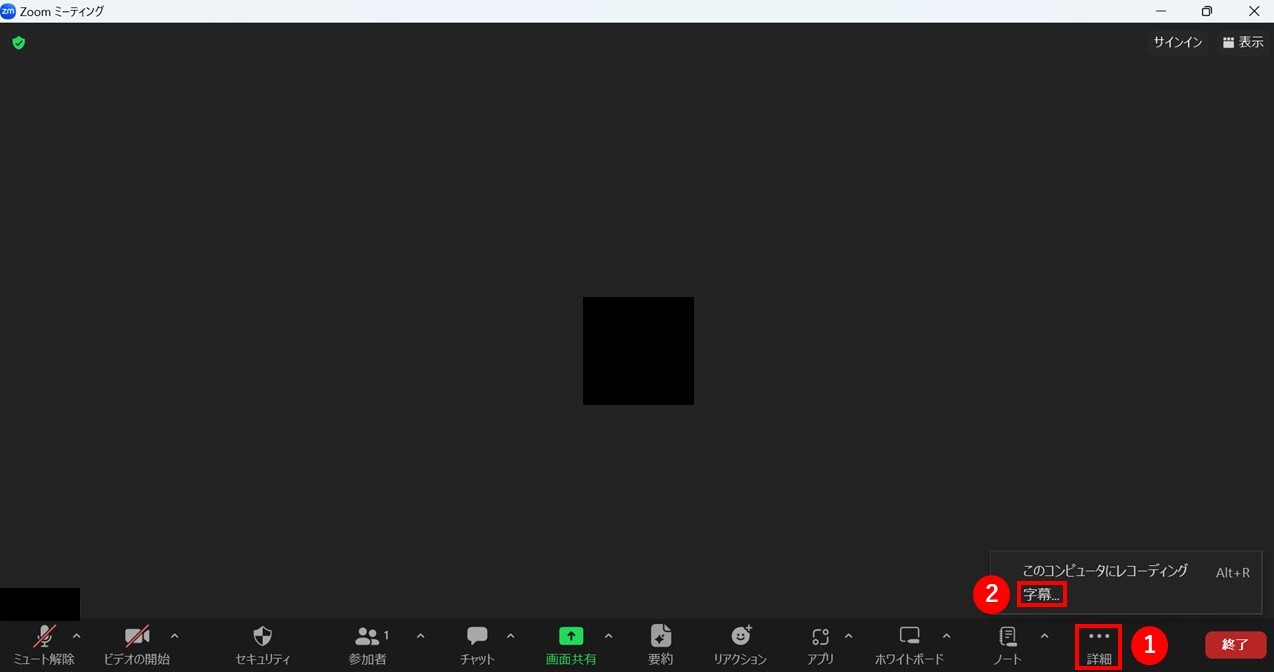
2.「全文の文字起こしを表示」をクリックします
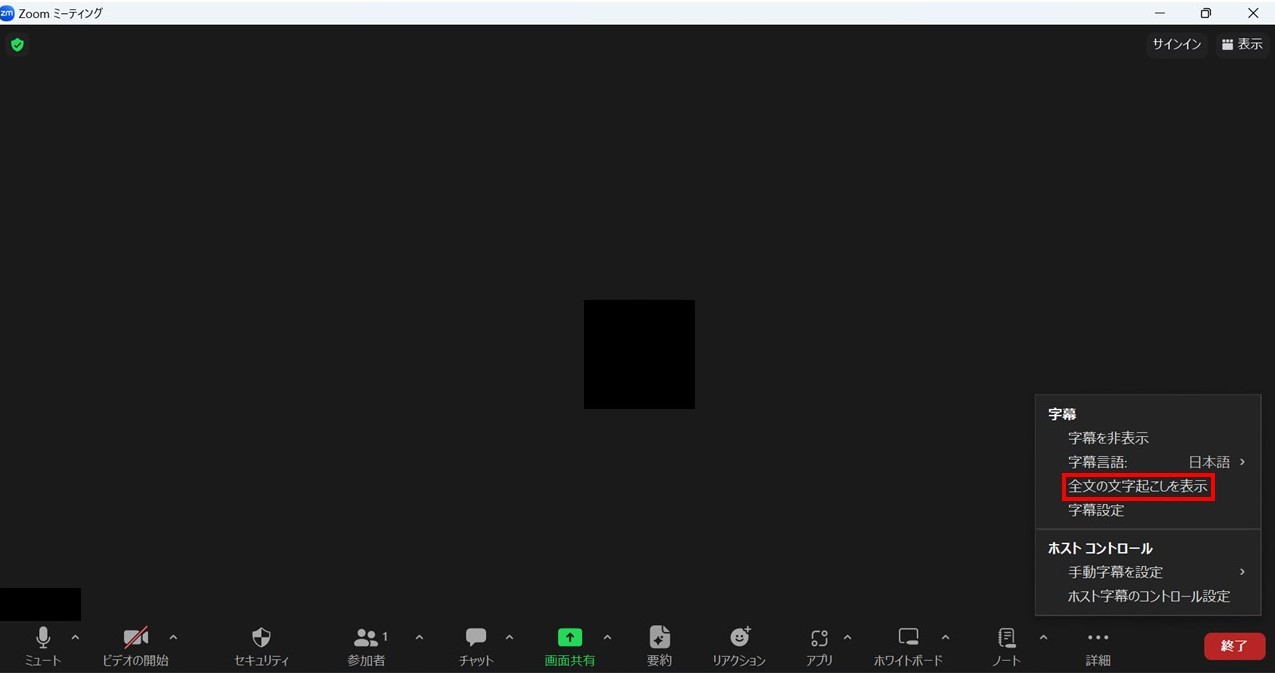
3.画面の右半分に、発言者と発言日時と発言内容が表示されます。文字起こしの内容は、画面右下の「文字起こしを保存」をクリックすれば、ファイルとして保存できます。
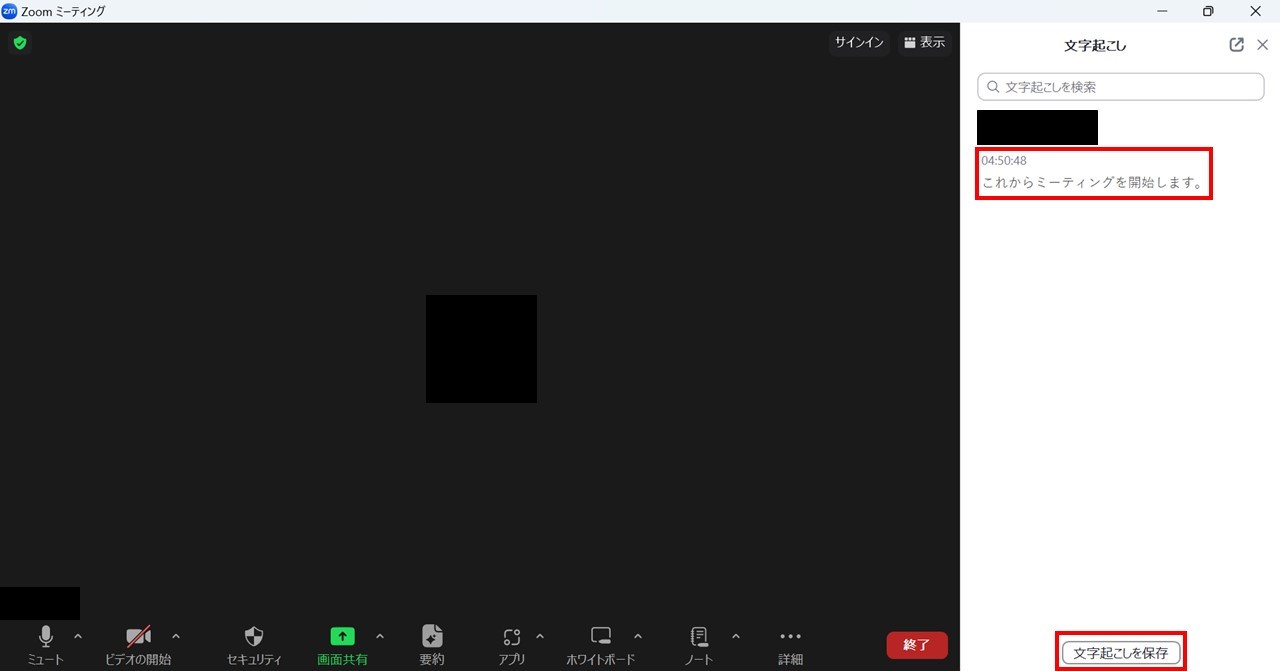
Zoomで文字起こしするときの注意点
Zoomで文字起こしをする際の注意点は以下の通りです。
・ホスト側が字幕の設定をONにする必要がある
・文字起こしの精度は環境によって左右される
ホスト側が字幕の設定をONにする必要がある
利用者がホストではない場合、ホスト側が字幕の設定をONにしなければ、Zoomの文字起こし機能である「サブタイトル」「フルトランスクリプト」機能は使えません。
事前にホスト側に字幕の設定をONにしてもらうよう、相手に尋ねるようにしましょう。
文字起こしの精度は環境によって左右される
文字起こしの精度は環境によって左右されることに留意しましょう。例えばPCのマイクを利用する場合には、品質次第で発言内容が正確に反映されるかに差が生じます。
もしも文字起こしが上手く反映されない場合は、イヤホンマイクを装着するなどの対策を行ってください。
ビジネスにおいて文字起こしツールを利用するのが効果的な3つの理由

文字起こしツールとは、AIの音声認識機能などを活用しながら、商談や会議の内容をリアルタイムで文字起こししてくれるツールのことです。
ビジネスにおいて文字起こしツールを利用するのが効果的な3つの理由をご紹介します。
・対応言語数が豊富で翻訳精度が高い
・ファイルの共有をシンプルに操作できる
・AIを活用した議事録作成や要約機能が充実
対応言語数が豊富で翻訳精度が高い
文字起こしツールはZoomの対応言語数よりも、更に多くの種類の言語に対応しています。またAIを活用した高精度な翻訳及び改善によって、発言者の意図がより正確に伝わるような文字起こしが実現します。
様々な言語を用いる人々が参加するWeb会議では、対応言語数が豊富な文字起こしツールを利用することで、あらゆるシチュエーションに柔軟に対応できるでしょう。
ファイルの共有をシンプルに操作できる
文字起こしされた内容をメンバーで確認したい場合、ファイル形式に保存して共有を行う必要があります。文字起こしツールではシンプルかつ直感的な操作性に優れており、誰でも簡単に文字起こしのデータを共有することができます、
会議や商談の直後に文字起こしの内容を確認したい状況でも、戸惑うこと無くスピーディーにデータ共有できるのは大きなメリットです。
AIを活用した議事録作成や要約機能が充実
文字起こしツールは、AIを活用した議事録作成や要約機能が充実しており、生産性を向上させる仕様が整っています。
Zoomの文字起こし機能は、あくまで発言内容をそのまま文字に起こすだけの機能です。文字起こしによって得られる情報の質を高めるためにも、議事録作成や要約機能を備えた文字起こしツールは、ビジネスの場で必須なアイテムとなるでしょう。
Zoomで使える文字起こしツール3選
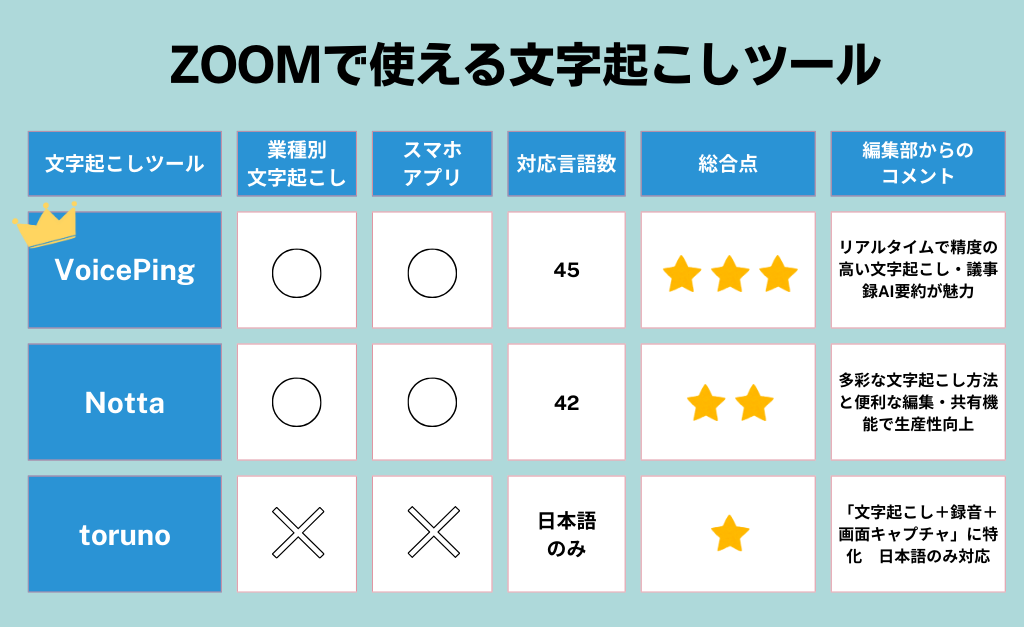
Zoomで使える文字起こしツール3選をご紹介します。
・VoicePing
・Notta
・toruno
VoicePing
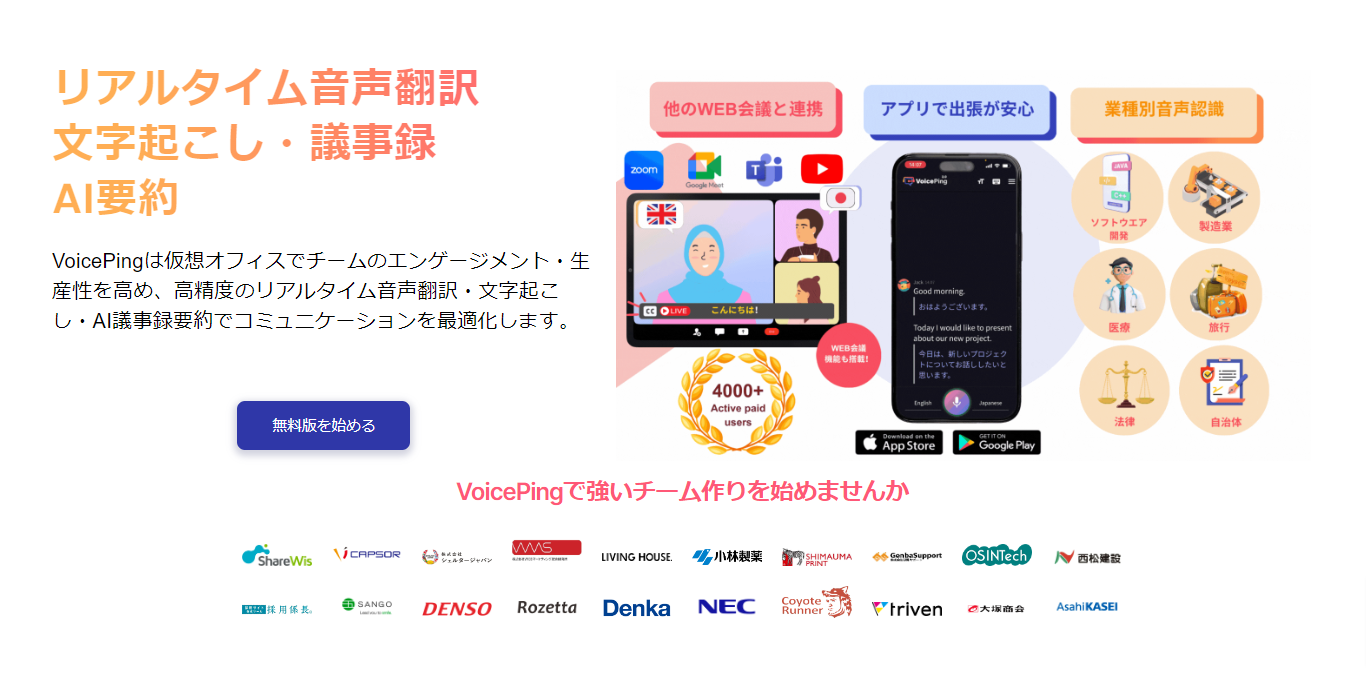
会社名 | VoicePing株式会社 |
所在地 | 〒105-0023 東京都港区芝浦1-9-7 芝浦おもだかビル4F |
主な事業内容 | AI音声翻訳プラットフォーム「VoicePing」の開発・販売 |
VoicePing株式会社は、AI音声翻訳プラットフォーム「VoicePing」の開発・販売を行っています。
VoicePingはリモートワークのコミュニケーションを改善するバーチャルオフィスとして、生産性管理・仮想オフィス・音声翻訳・イベント同時通訳の利用目的に合わせてご活用いただけます。
2024年4月発表のアップデートでは、ZoomZoomやTeams、Google Meetなどのミーティングツールでのリアルタイムの文字起こしと音声翻訳に加えて、ユーザーが他の会議ツールを起動した際に、自動的にライブ字幕通知が表示される仕組みが整いました。
参考:リアルタイムAI音声翻訳付きの仮想オフィスVoicePing:MWC 2024で革新的なアップデートを発表
Zoomの文字起こしだけでなく、バーチャルオフィスの活用を通してチーム全体の最適化を図れることは大きな魅力です。
料金プランは無料プランに加えて、スモールプラン・プレミアムプラン・エンタープライズプランを提供しています。永久無料の無料プランでも毎月60分は文字起こし・音声翻訳・要約機能を利用可能です。興味があればぜひご活用ください。
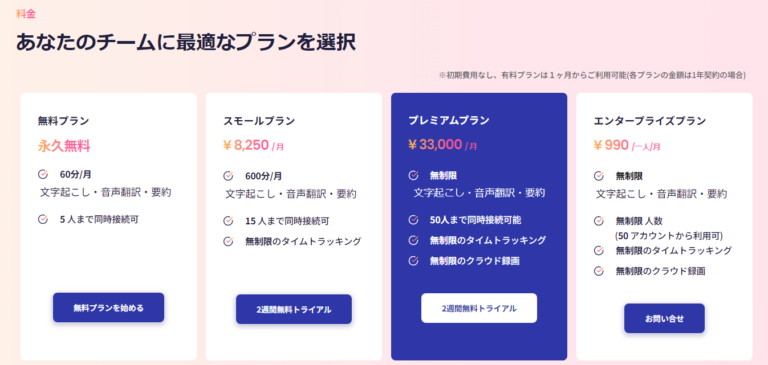
Notta
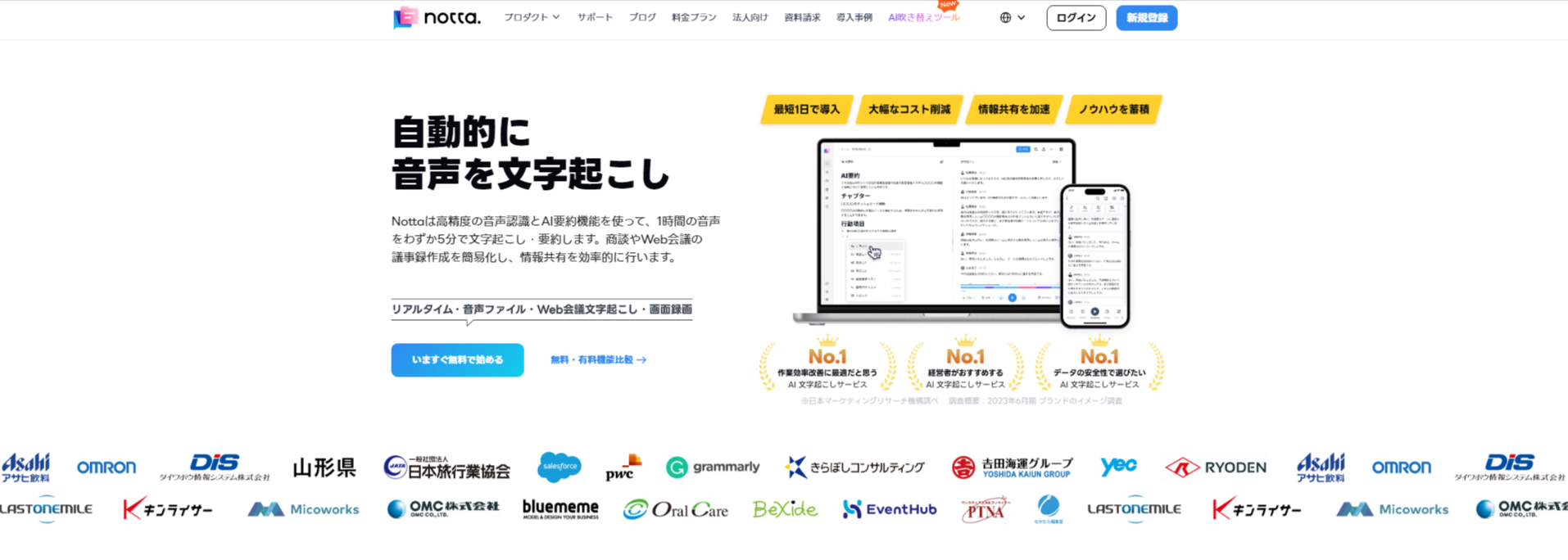
会社名 | Notta株式会社 |
所在地 | 〒150-0043 東京都渋谷区道玄坂1-12-1 渋谷マークシティW 22階 |
主な事業内容 | 文字起こしアシスタント「Notta」の開発・販売 |
Nottaは、累積ユーザー数が340万人・導入企業は1000社以上の実績を誇る文字起こしツールです。
辞書機能や多言語翻訳といった基本的な機能に加えて、Chrome拡張機能や発言者名の変更機能など、細部においても利便性を追求しています。
セキュリティ面ではSOC2認証報告書やISMS国際標準規格「ISO27001」認証を取得するなど、データの安全性は高度に保証されています。
料金プランは、フリー・プレミアム・ビジネス・エンタープライズの4種類があります。フリープランは1回につき3分までしか文字起こしが出来ないため、性能や仕様を確認するためのお試し版として利用しましょう。
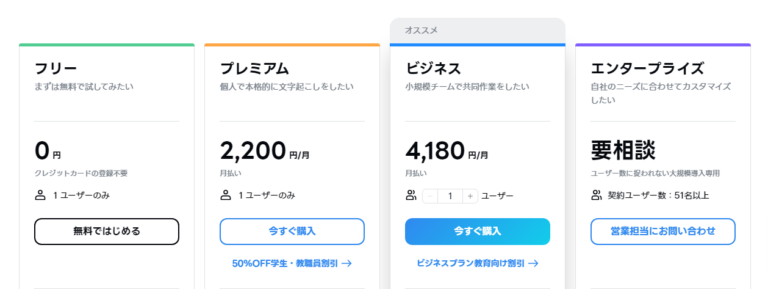
toruno
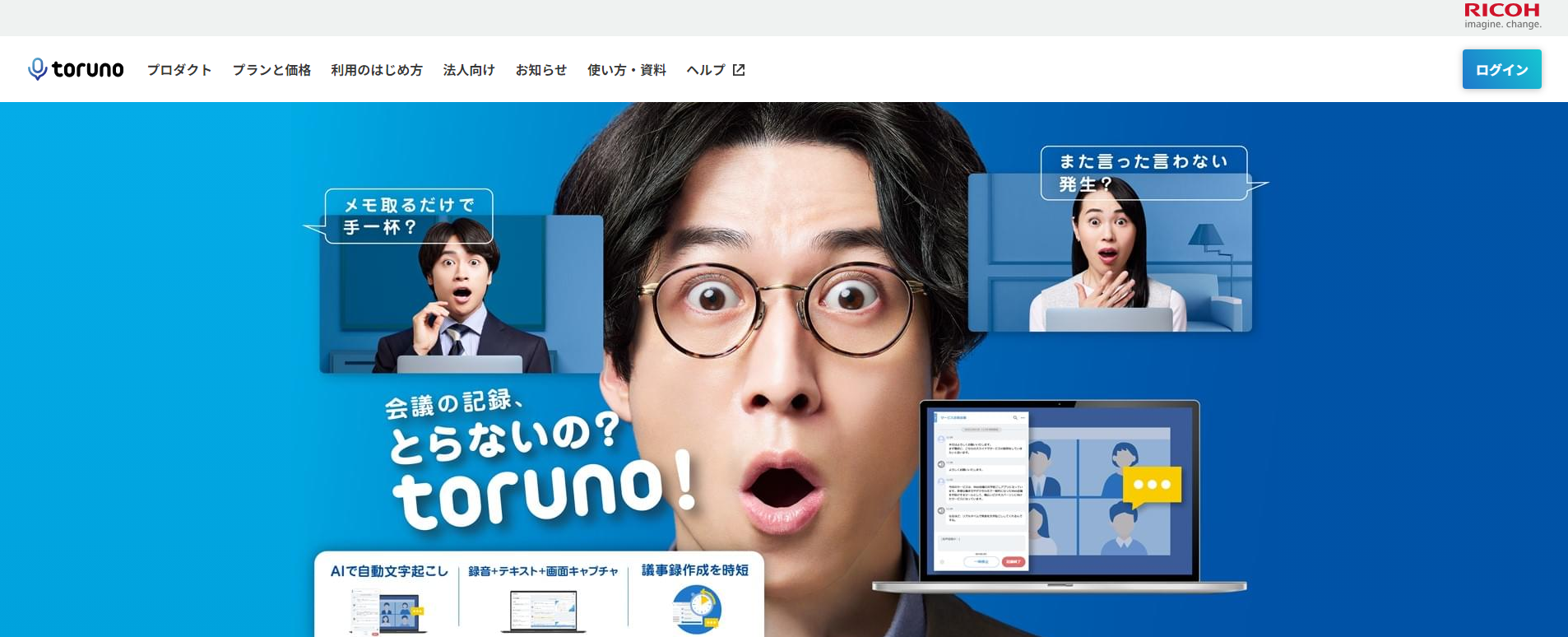
会社名 | 株式会社リコー |
所在地 | 〒143-8555 東京都大田区中馬込1-3-6 |
主な事業内容 | 複合機・プリンター・印刷機などデジタルサービスやデジタルプロダクツ、グラフィックコミュニケーションズなど |
torunoは、日本を代表する複合機メーカーである株式会社リコーが提供する文字起こしツールです。
「文字起こし+録音+画面キャプチャ」をベースとして、直感的なかんたん操作で気軽に記録を取ることができます。あまりPCの操作に慣れていない社員でも、会議の生産性を向上させられるのは大きなメリットです。
ただしスマホアプリやMac版を提供していない点と、外国語の文字起こしに対応していない点に注意が必要です。エンジニアを雇用している会社や多国籍なメンバーで活用したい状況では、他の文字起こしツールを採用すべきでしょう。
料金プランは、パーソナルとビジネスに分かれており、3週間トライアルとして30時間記録可能です。ビジネスの料金プランは毎月20・100・500時間で設定されています。まずは無料トライアルを試してみて、合っていると判断したら月20時間のミニマムプランを検討すると良いでしょう
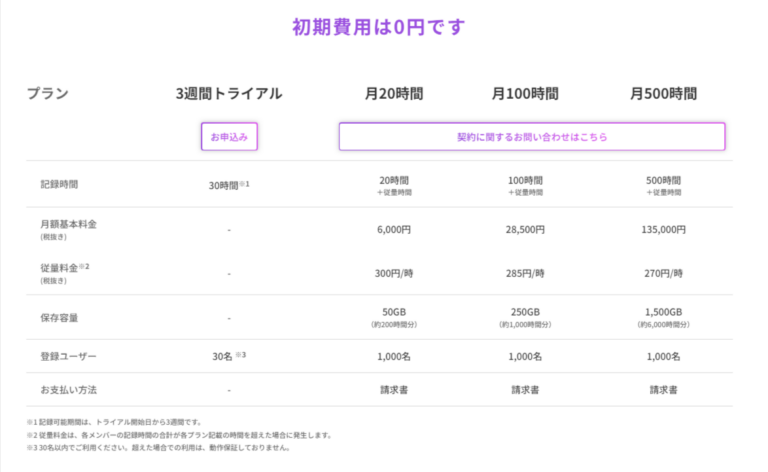
Zoomで文字起こしをするならVoicePingがおすすめ
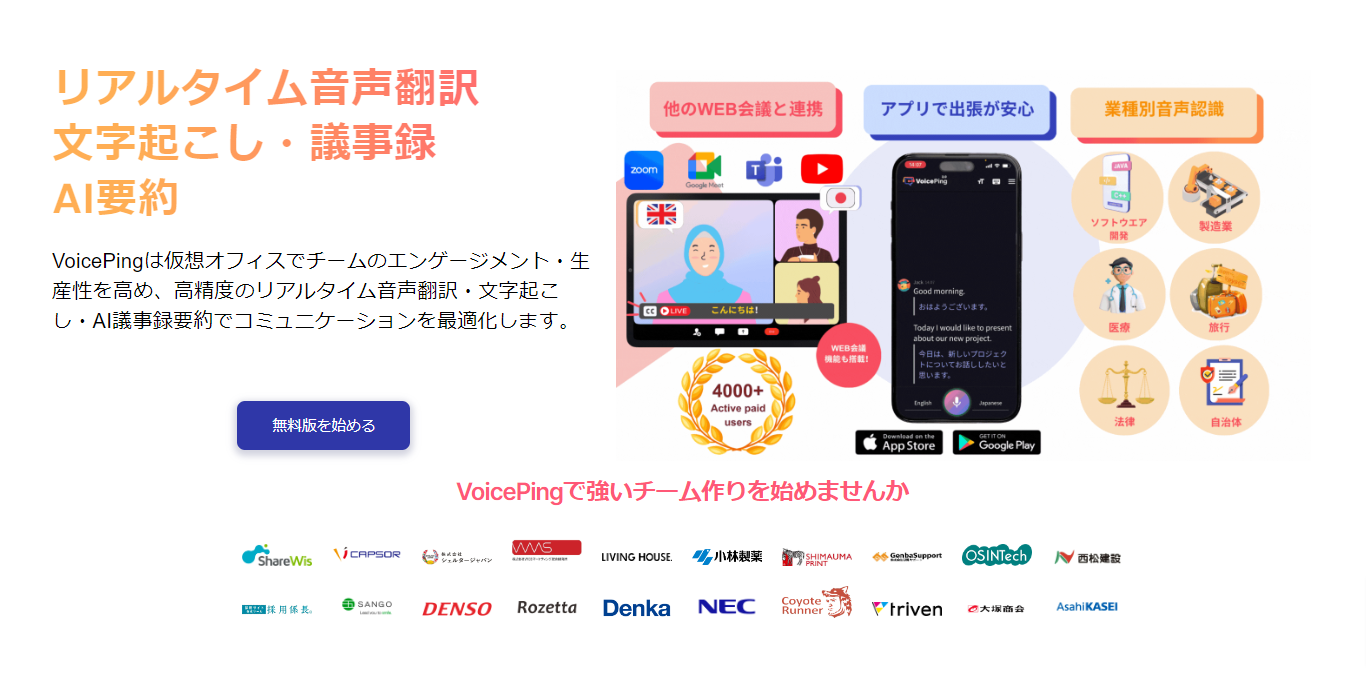
「VoicePing」はZoomやTeams、Google Meetなどのミーティングツールで文字起こしが可能です。文字起こし結果を後からダウンロードすることもできます。
AIを活用した議事録の自動生成に対応しているため、会議後の議事録作成の手間を省きながら、参加者全体の理解を深めることにつながります。他の業務に時間を割り振れることから、生産性向上も見込めるでしょう。
対応言語は45にわたり、音声翻訳アプリも利用できることから、オンラインだけでなく対面の会議でもご活用いただけます。言語が異なる相手との商談の場においてもシームレスなやり取りが実現することから、ビジネスを加速させるツールとして機能します。
業界・専門用語の辞書登録機能を活用すれば、意図した内容にて翻訳された文字起こしや議事録作成も容易に行えます。2週間の無料トライアル期間があるため、お試ししたい方はお気軽にお問い合わせください。オンライン説明会の申込みや、資料のダウンロードも可能です。
まとめ

Zoomの文字起こし機能は事前準備が必要ですが、一旦設定すれば手軽に文字起こしを行えます。フルトランスクリプト機能を用いることで、文字起こしされた内容を保存することも可能です。
文字起こしツールを利用すれば、Web会議周りの生産性が向上します。議事録作成など非常に便利な機能も備わっているため、興味があれば文字起こしツールの導入も検討してみましょう。

-1.png)