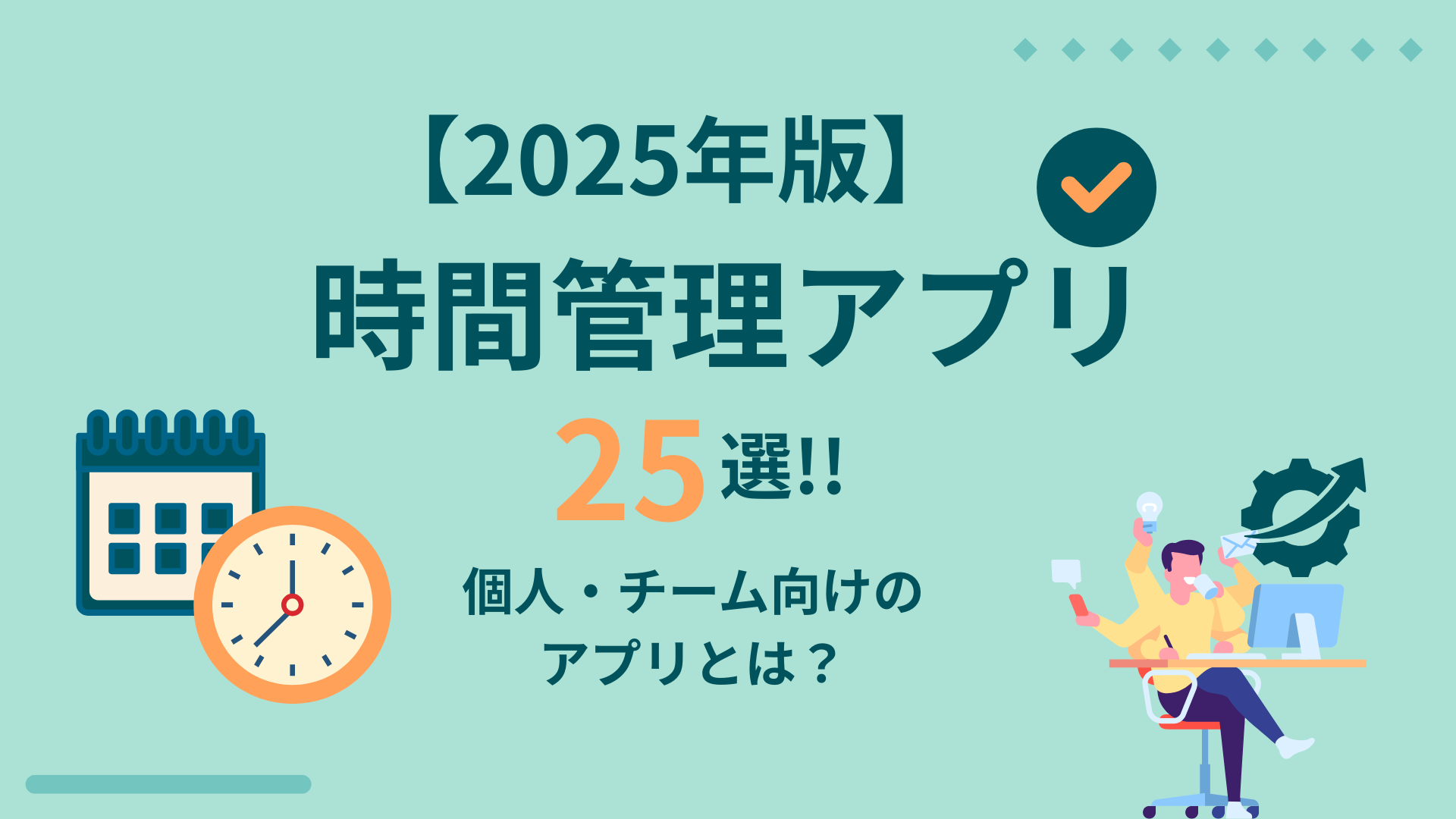新型コロナウイルス感染症対策や働き方に向け、テレワークを導入する企業が増えています。
離れた場所にいてもWEB上で会議ができる「Zoom」が注目され、今では多くの企業が導入するようになりました。
そんなZoomですが、最近無料で利用できる範囲が変更されており、個人で利用する場合でも知っておくべき制限事項が増えています。
今回は、Zoomを無料で使う際の制限について解説します。
目次
ToggleZoomとは
Zoomとは、世界最大規模のシェアを誇るWEB会議ツールです。
社内会議だけでなく社外とのコミュニケーションや大型のウェビナーとも相性がよいことで注目を集めました。
新型コロナウイルス感染症が流行り出した頃には「Zoom飲み」という用語が生まれ、オンライン飲み会など業務外のシーンでも使われるようになりました。
Zoomの有料プランは導入規模に合わせてプランが用意されています。
無料版の場合、一部機能が制限されますが通信の質には影響が出ないことから、無料版のまま小規模な活用をする企業もあります。
Zoom無料・有料版機能の一覧比較表
まずZoomの有料版・無料版それぞれについて機能を一覧表形式で示します。
搭載機能 | 無料版 | 有料版(プロプラン) |
参加定員 | 100人 | ~100人 |
ライセンス | 1 | 1~9 |
テクニカルサポート | チケットのみ | チケット、ライブチャット、電話 |
ミーティング時間 | 40分 | 30時間 |
録画 | ローカルのみ | ローカル&クラウド |
画面共有 | 〇 | 〇 |
ブレークアウトルーム | 〇 | 〇 |
バーチャル背景 | 〇 | 〇 |
チャット | 〇 | 〇 |
TLS暗号化 | 〇 | 〇 |
投票機能 | × | 〇 |
ストリーミング | × | 〇 |
ユーザー管理 | × | 〇 |
Zoom無料版で制限される機能

上記の一覧表で紹介した通り、Zoom無料版ではいくつかの機能に制限が加わります。場合によっては、ビジネスシーンで不便になってしまうことがあるかもしれませんので先に知っておくべき事項があります。下記で具体的な内容を解説します。
1. 参加定員は100人まで
無料版では、ミーティングに参加できる定員が100名に限定されています。
これは有料のプロプランでも同様なので、さらに大人数でzoomを利用したい場合には、ビジネスプラン以上のプランを利用する必要があります。常時100名以下のミーティングしかおこなわない場合は、無料版で問題ありません。
大型のイベント・不特定多数が参加できるウェビナー・新入社員研修など参加者の多い催しの場合は100名を超えてしまう可能性があるので、あらかじめボリュームを試算しておく必要があります。
「いざ蓋を開けてみたら100名以上の参加希望が集まった」など慌ててしまいそうなシーンも想定し、定員には余裕を持たせておきましょう。
2.ホストは1人
無料版では、ライセンスを保有できるアカウントが1アカウントのみです。
つまり、ミーティングのホストとなれるのが1名だけに限られています。
ミーティングのホストになると、下記のようなことができます。
- 待機室に入ってきたユーザーのアクセスを許可する
- 待機室に入ってきたユーザーにメッセージを送信する
- ユーザーのマイクをミュートにする(ミュートを解除する)
- 録画を開始(終了)する
- 画面共有の設定を変更する
- 入室時のビデオ設定を変更する
- ミーティング用URL・ID・PWを発行する
有料版であれば、上記権限を付与されたホストを複数名設置できます。
例えばイベントを主催する際には、「リストを見ながら参加申し込みがあるユーザーのみ入室を許可する人」「録画や画面共有をしながらスムーズに資料提供する人」「事前にミーティングルームを作成し参加ユーザーに通達する人」などの役割を分担し、同時進行で管理できるようになるのです。
しかし、ホストが1名に限られている場合、ひとりで上記全ての作業をしなければいけません。
小規模かつ社内など気心の知れたメンバーとミーティングするのであれば問題ありませんが、社外の取引先・顧客を招いてプレゼンテーションするときや大規模なオンラインイベントを開催するときは効率が損なわれてしまいます。
「登壇者が話しながらZoomの設定を変更しなければいけない」などのシーンも生じ、見栄えも悪くなってしまうので注意が必要です。
3.テクニカルサポートをリアルタイムで受けられない
無料版では、テクニカルサポートが問い合わせフォーム(チャット)のみに限定されています。
Zoomのチャットとはインターネット上の専用フォームを使った問い合わせのことであり、メールでの問い合わせと似ています。
質問・問題点・相談を入力して送信すれば技術担当者からの返答が届くので、内容に目を通しましょう。
ただし、返答にどのくらいの期間を要するかは公式に発表されていません。
優先度に応じて返答すると記載されてはいるものの、長いと1週間程度かかるケースも耳にします。
欲しかった返答を得られなかった場合再度問い合わせする必要があり、さらに時間がかかるかもしれません。
一方、有料版であればライブチャットや電話でのサポートを受けられます。
ライブチャットの場合、基本的にはチャットボットからの提案に従って一般的なFAQが示されます。
それでも解決できなかった場合に限り、リアルタイムでオペレーターにつながりテキスト上で問い合わせできます。
電話であれば気になることをその場で即解消できる他、マニュアルにない柔軟なアドバイスを受けられる可能性が高まります。
4.ミーティング時間は「40分」まで
無料版では、ミーティング時間が40分までに制限されてしまいます。
40分以上ミーティングしたい場合は別のルームを設けて再度アクセスする必要があり、不便さを感じることが多いでしょう。
話が中断されてしまうのでミーティングがぎこちなくなるなど、業務効率や生産性に影響する可能性もあります。
常時40分以下のミーティングしか実施しない企業をのぞき、有料版にして時間を延ばす対策が必要です。
5.録画はローカル保存のみ
無料・有料問わずZoomのミーティングは録画できますが、無料版の場合ローカル保存のみに限定されます。
クラウドへの保存ができないので、クラウドに保存したいときは別途作業でファイルをアップロードする必要があります。
複数人で録画ファイルを参照したいときや、文字起こしをする担当者と記事作成の担当者が異なるときなどは、クラウド経由の共有が必須です。
あわせて、ローカルに保存したままにしておくとパソコンの容量を圧迫してしまうことに注意が必要です。
6.電話ダイヤルイン機能がない
電話ダイヤルイン機能とは、専用の電話番号を使ってZoomのミーティングに参加できる機能のことです、
電話番号は国ごとに設定されており、固定電話同様通話時間に合わせて料金が発生します。
パソコンがなくてもスマートフォンから参加できるので、出先でミーティングしたいときや1対1の電話代わりに使いたいときに便利です。
ただし、無料版には電話ダイヤルイン機能が搭載されていません。
ミーティングに参加するのであれば必ずパソコンからインターネット環境を経由する必要があるので、あらかじめ知っておきましょう。
参加者となる取引先から「ダイヤルインで接続したいのだけど」と相談されても、ホスト側が無料アカウントであれば不可能です。
7.投票機能が使えない
Zoomの投票機能も、電話ダイヤルイン機能と同じく有料版のみに搭載されています。
投票機能は、その名の通り参加ユーザーから多数決を取れる機能です。
「Yes or No」「A or B」で回答する択一式の問いはもちろん、簡易的な日程調整にも使えます。
回答者を匿名に変更することもでき、ミーティングしながらリアルタイムで参加者の意見を聞けることから多くの企業で採用されるようになりました。
無料版でどうしても投票機能を使いたい場合、外部の簡易投票サービスなどに回答用フォーマットを作成し、URLをチャットで共有する他ありません。
また、Zoomの投票機能はアンケートとしても使用できるので、無料版ではウェビナーやオンラインイベントに対するフィードバックを集めることはできません。
8.管理機能の一部が制限されている
他にも、無料版では管理機能の一部が制限されています。
例えば下記のような「痒い所に手が届く」サービスがなくなってしまうので、無料版で不便が生じないか事前に検証しておく必要があります。
- ミーティングをスケジュールする人を指名する「割り当て機能」
- Skype for Business(Lync)との「相互運用機能」
- Facebookライブ・YouTubeライブ・サードパーティのサービスでライブ配信する「ストリーミング機能」
- 役割およびアドオンの追加、削除、割り当てをする「ユーザー管理機能」
- 会社の全ユーザーを1つのアカウントで管理する「管理ポータル機能」
- コースアクティビティにミーティングを追加して学生・受講生を招待する「LTIインテグレーション機能」
- クラウド上に録画するミーティングの音声で自動で文字起こすする「クラウド録画トランスクリプト機能」
- メールテンプレートを配信する「ブランディング機能」
- 会社のドメインを使用しているユーザーのアカウントを自動作成する「管理対象ドメイン機能」
- 通訳担当者を指名し通訳用の専用オーディオを提供する「言語通訳機能」
- トレンド採用分析・投資利益率追跡・製品ロードマップなどの情報をミーティングに追加でいる「エグゼクティブ事業レビュー機能」
上記は全て有料版でのみ提供されている機能です。
全社的にZoomを導入する場合、「ユーザー管理機能」や「管理ポータル機能」があると総務・労務管理などバックオフィス部門の助けとなるでしょう。
ユーザーの集客や商談にZoomを使うのであれば、「ブランディング機能」や「エグゼクティブ事業レビュー機能」が望まれます。
Zoomを使って何がしたいか次第で得るべき機能が変わるので、まずは自社のニーズを可視化していくことが大切です。
そのうえで上記機能を望む場合は、有料版を検討する必要があります。
反対に機能制限を受けても業務に支障が出なさそうな場合、無料版から試してみることをおすすめします。
Zoom無料版のメリット

ここからは、Zoom無料版のメリット・デメリットを解説します。
コストを抑えられる
無料版が持つ最大のメリットは、コストを抑えられることです。
文字通り完全無料で使えるので金銭的な負担がなく、企業収益を圧迫する要因にもなりません。
なお、有料版は最もお得な年額プランに加入した場合でも下記の料金が生じます。
- プロプラン:20,100円/年
- ビジネスプラン:26,900円/年
- ビジネスプラスプラン:31,250円/年
- 企業プラン:要問合せ
上記は1ユーザー単位での料金であり、当然多機能な有料版アカウントを持つ人員が増えれば増えるほどコストがかかります。
またオンラインイベントやウェビナーの開催向けのアカウントを取得する場合はコストが変わります。
有料登録を通して収益化を目指すウェビナーの場合は「ウェビナープラン(92,800円/年)、チケット発見やロビーを設けるオンラインイベントの場合は「Zoom Eventプラン(119,616円/年)の検討が必要です。
緊急・お試しでも使える
Zoomの無料アカウントは即日作成できるので、緊急の場合でも使えます。
普段はオンラインミーティングする機会がないけれど緊急でホストにならなくてはいけなくなった場合、とりあえず無料アカウントを作成して主催するとよいでしょう。
有料版も決済が完了した瞬間にアップグレードされ、ほとんどタイムラグがありません。
しかし、Zoomの特徴を知らないままいきなり有料登録するのは迷ってしまうものです。
操作感や音質など実際に使ってみたい方は先に無料版で確かめると良いでしょう。
最低限の機能は問題なく使える
無料版でも、最低限の機能は問題なく使えます。
ミーティング中の音声品質・画質に差はなく、十分な通信環境さえ用意できていればいつでもどこからでもミーティングに参加できます。
独自のデータ圧縮技術を採用していることから、対面でコミュニケーションしているときと変わらないクオリティを担保できるようになりました。
無料版に提供されている機能で十分であれば、無理に有料版に切り替える必要はありません。
ビジネスシーンでも無料版を上手に活用している企業も多く、「無料版はほとんど使えない」などのギャップに悩むこともないでしょう。
Zoom無料版で不便なときの対処法

最後に、Zoom無料版で不便さを感じるときの対処法を解説します。
問題点を解決しつつ最適な業務環境を整えられるよう工夫し、自社に合った運用手法を検討していきましょう。
有料版に切り替える
思い切って有料版に切り替える方法です。
Zoomは顧客満足度No.1を掲げているツールであり、日本だけでなく世界的に導入されていることから、優秀で使い勝手がよいことは間違いありません。
招待される側はアカウントなしでも参加できるなど、フットワーク軽く使えることも利点です。
ただし、今回紹介したように無料版にはどうしても機能面での制約が生じます。
自社に合った運用ができなさそうであれば、無理してコストダウンを考えず有料版に切り替えるのも一つの手です。
それにより業務効率改善・効果的な集約・顧客満足度向上が図れれば、コストをかけるだけの価値を見出せます。
他のWEB会議ツールを使う
他のWEB会議も、Zoomと同じく有料版・無料版を設けていることが多いです。
他のツールの無料版はどの程度機能制限されているか比較し、少しでもコストを抑えて運用できるものを探すのもひとつの手段です。
Zoom以外のオンラインミーティングツールの代表例として、下記が挙げられます。
- Microsoft Teams
- Skype Meet Now
- Google Meet
- V-CUBE ミーティング
- Cisco Webex Meetings
- LiveOn
テレワークの浸透とともにさまざまなツールが提供されるようになっているので、比較・検討してみましょう。
仮想オフィスツールを導入する
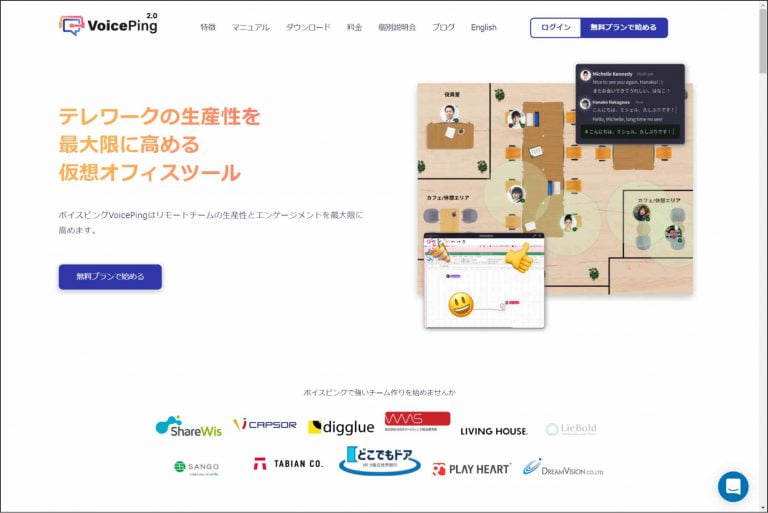
社内向けのコミュニケーションを活性化に特化したいのであれば、仮想オフィスツールを導入する方法もおすすめです。
仮想オフィスツールとは、オンライン上に仮想のオフィス空間を設け、実際に出勤しているような感覚でテレワークをするツールです。
デスクのイラストや従業員の顔アイコンを表示したアバターがあり、働いている姿を可視化できます。
例えばミーティングの時間になると参加者のアバターが全員会議室に集合していたり、オンラインで通話中のメンバーがいればミーティングスペースに対面で座っていたりするので、お互いの現状がビジュアルで分かるのです。
また、サービスによっては、ワンクリックで声掛けして通話する機能・共同で作業するワークスペース機能も搭載されています。
基本的には社内コミュニケーション活性化に役立てることが多いですが、ゲストを招待する機能がついている場合、他社の担当者を呼んで商談用のミーティングをすることも可能です。
中には、Zoomに搭載されている音声翻訳・文字起こし・クラウド録画機能なども搭載されており、Zoom+αの使い方ができます。
無料版を提供しているツールも多いので、他の選択肢を探したいときに検討してみましょう。
おすすめ仮想オフィスツールはこちら
まとめ
Zoomは非常に便利なオンラインミーティングツールですが、無料版には一定の機能制限が設けられています。
どんなシーンでどんな機能を使いたいかイメージし、無料版で問題なく運用できそうか検証していく必要があるでしょう。
バーチャルオフィスであれば、オンラインミーティングだけでなく社内での声掛けや業務の可視化が叶います。
「VoicePing」は、オンラインミーティングに加えて社内コミュニケーションの活性化を叶えるバーチャルオフィスツールです。
無料版・有料版ともに設けており、有料版は月額7,500円〜利用できます。
機能の違いを詳しく理解したい方は、お気軽にお問い合わせください。