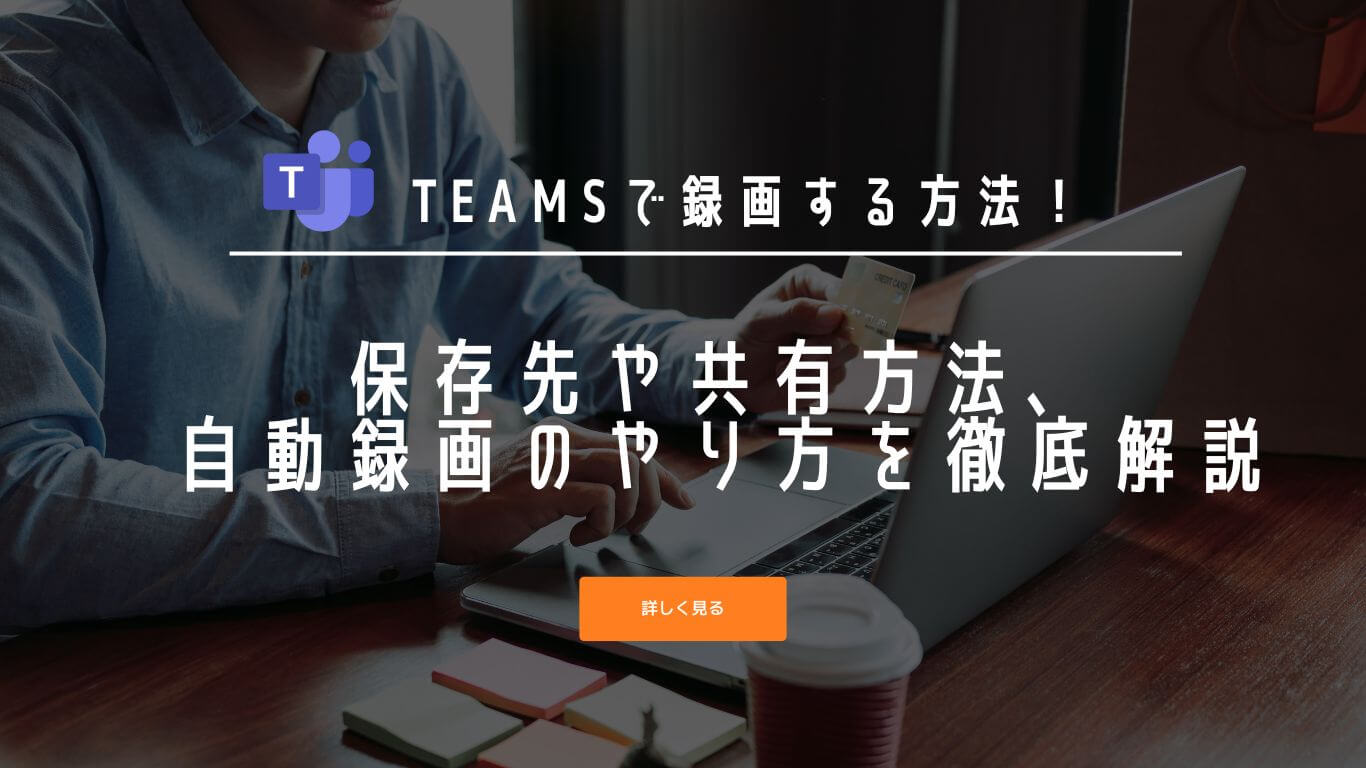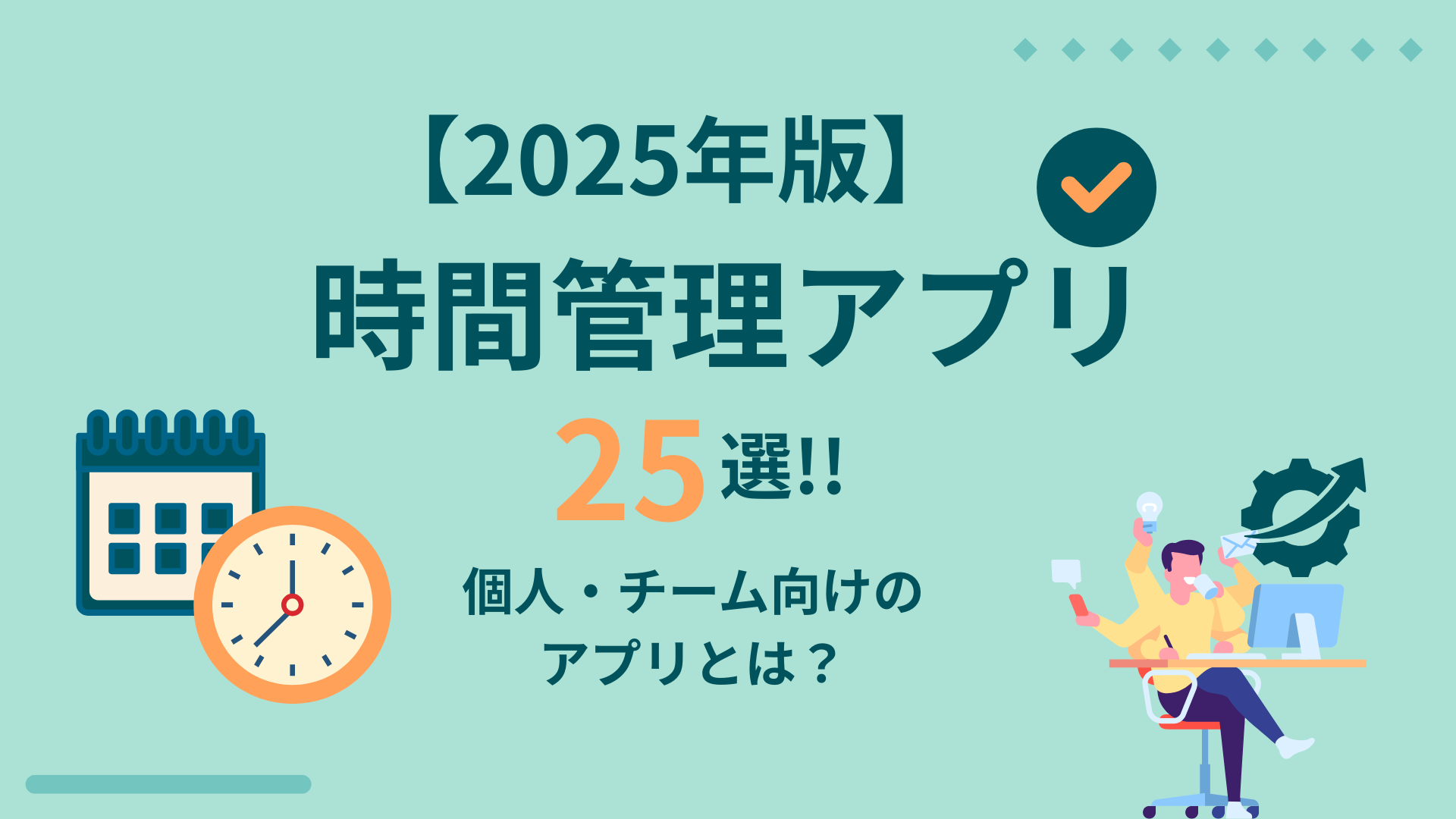「Teamsの録画頼まれたけど、どういうやり方なんだろう?」
「Teamsの録画を忘れないようにしたいけど、対策方法はあるのかな?」
このように思ったことはないでしょうか。
TeamsはMicrosoftが出しているチャットなどを含めた総合ツールです。Teamsの機能には、オンラインで行った会議やウェブセミナーの映像・音声を録画できる機能があります。
録画機能を使うと、会議やセミナーの内容を参加できなかった人への共有や、再び内容を確認したいときにできて便利です。
しかし、初めて録画を行うとなると、録画方法がわからなかったり、録画を忘れたりする人もいます。
この記事では、Teamsの録画機能の使い方や忘れない対策として自動録画の方法などを詳しく解説します。本記事を読んで、Teamsの録画機能を使う際の参考にしてください。
目次
ToggleTeamsの録画機能の概要

Teamsはマイクロソフトが提供するMicrosoft365のチャットなどの総合ツールです。Teamsにはチャットや音声通話などの機能があり、その中に録画機能があります。
録画機能を使うと、会議やウェブセミナーの内容を参加できなかった人への共有が可能です。
Teamsでは、最大4時間の録画ができ、参加者全員が退席すると自動で録画停止されます。
やり方は簡単!Teamsの録画方法
Teamsの録画方法を解説していきます。Teamsの録画はパソコンとスマホからそれぞれできるため、操作方法を確認してみてください。
出所:Microsoft公式サイト(※以下、出所も同様)
パソコンでの録画方法
- 会議を開始する、または任意の会議に参加する
- 上部にあるバーの「…」をクリックする
- 「レコーディングを開始」をクリックして、録画開始される
- 録画終了する際は、再び「…」をクリックする
- 「レコーディングを停止」をクリックして、録画停止される
Teamsの録画する際には、会議開始前に録画を開始できないため、会議に参加してから録画するようにしましょう。
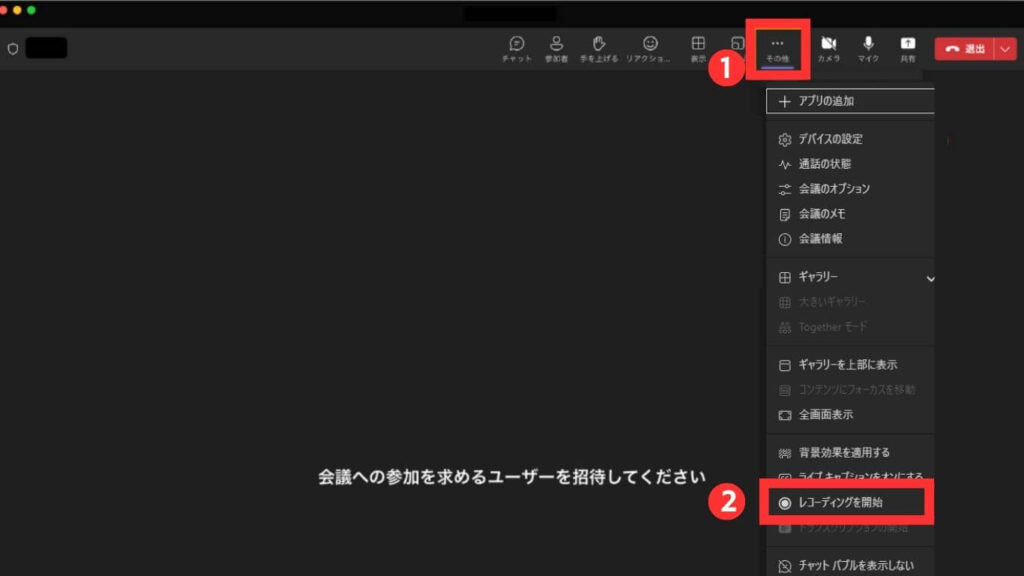
スマホでの録画方法
スマホでの操作は以下の流れです。
- 会議を開始する、または任意の会議に参加する
- 画面下の「…」をタップする
- スクロールして、「レコーディングを開始」をタップすると、録画開始される
- 録画停止する際は、画面下の「…」をタップする
- スクロールして、「レコーディングを停止」をタップすると、録画停止される
注意点として、スマホで録画する場合は、アプリ版を更新しないと録画ができないため気を付けましょう。
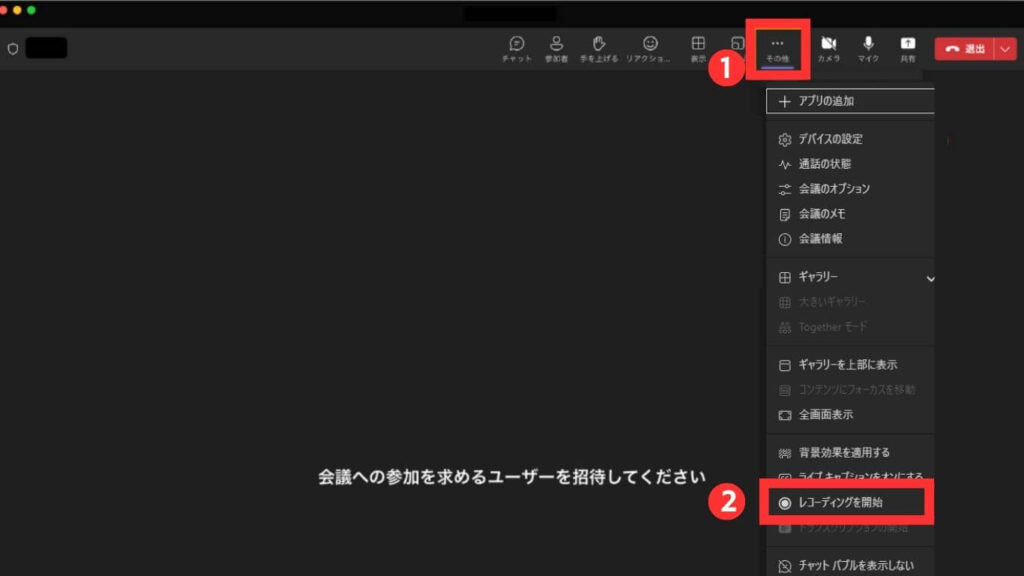
Teamsの録画データの保存先
Teamsの録画データは録画する場所によって、保存先が変わるため、保存場所を覚えておきましょう。
Teamsの録画データの保存先は以下の2つです。
- SharePoint
- OneDrive
Teamsのチャネル会議で録画したデータはSharePoint、チャットなどで録画したデータはOneDriveにそれぞれ保存されます。録画データの保存先を把握して、間違えないようにしましょう。
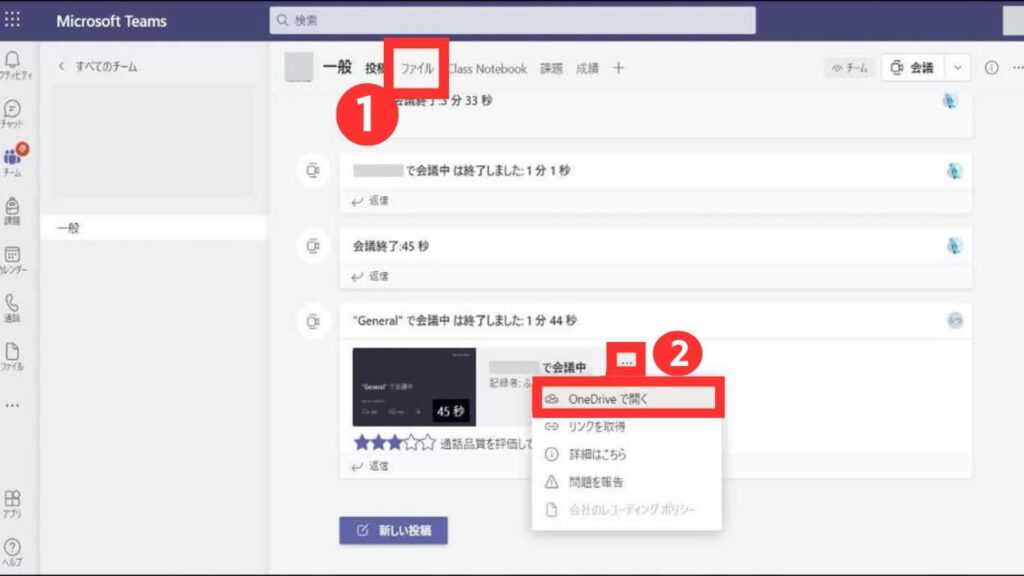
組織外にも可能なTeamsの録画データの共有方法
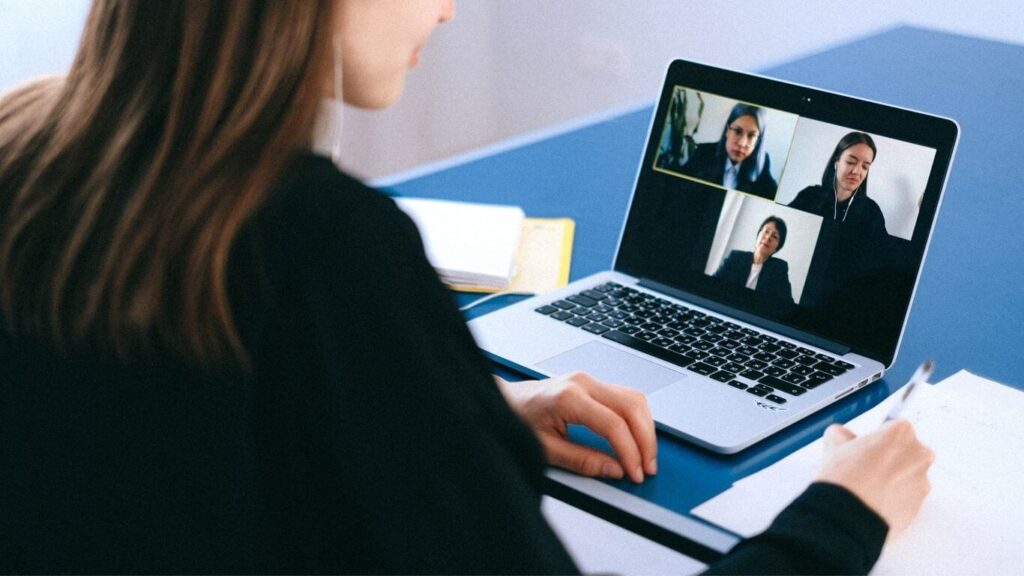
録画データを共有する際には、「リンクでの共有」と「ダウンロードして共有」の2通りの方法があります。
リンクの共有のやり方は保存先のOneDriveとSharePointのどちらでも同じやり方で、以下の流れです。
- 共有したいファイルを選択
- ファイルメニューから「リンクをコピー」を選択
- コピーしたURLを送信して、共有完了
また、上記の方法以外にもあり、OneDriveでの共有方法は以下の手順です。
- OneDriveを開き、共有したいファイルを選択
- ページ上部の「共有」をクリック
- リンクの送信先に名前、グループ、メールアドレスを入力して送信
SharePointでの共有方法の場合は以下の手順です。
- 共有したいファイルの一覧を表示
- 共有したいファイルを選択
- 「…」をクリック
- 共有を選択、「リンクの送信」を表示
- アクセス権限と編集権限を設定
- 共有相手のメールアドレスを入力して、送信完了
ダウンロードして共有する場合は、ダウンロードした録画データをTeamsのチャネルのファイルにアップロードして共有可能です。
以上の方法で組織内外に、録画データを共有できます。注意点として、組織外に録画データを共有する際は、共有しても問題ないか確認しましょう。
録画を忘れないようにTeamsで自動設定する方法

Teamsは会議やウェブセミナーの録画が可能です。しかし、実際に会議やセミナーの内容を録画し忘れてしまうケースがあります。
録画し忘れたら、映像資料として使えないうえ、もう一度行う必要があるため、自動録画を設定しておきましょう。自動録画しておけば、録画し忘れることがありません。
自動録画は以下の2通りの方法があるため、できそうな方法を選びましょう。
- Outlookでの自動録画する方法
- Teamsアプリでの自動録画する方法
Outlookでの自動録画する方法
Outlookで自動録画の設定方法は以下の通りです。
- Outlookのカレンダーを開き、①「新しいTeams会議」を選択
- Teams会議の予定を作成
- ①または②にある「会議のオプション」をクリック
- 会議オプションの設定ページを開き、①「自動的にレコード」を有効に変更
- ②「保存」ボタンを押し、予定の作成画面に戻る
- 予定の作成を完了して終了
注意点として、予定の作成画面に2つの「会議のオプション」があり、ページ内容は同じですが、クリックした方で表示ページのデザインが変わります。ページのデザインが異なるため、混乱しないようにしましょう。
Teamsアプリでの自動録画する方法
Teamsアプリでの自動録画の設定方法は以下の通りです。
- Teamsのカレンダーを開き、①「新しい会議」を選択
- Teams会議の予定を作成
- 必要内容を入力し、会議予定の作成を完了
- Teamsのカレンダーを開き、作成した会議内容を選択し、①「編集」をクリック
- ①「会議のオプション」をクリック
- 会議オプションの設定ページを開き、①「自動的にレコード」を有効に変更
- ②「保存」ボタンをクリックして設定完了
自動録画は便利ですが、自動録画の設定を1度作成したら終了ではありません。参加する会議ごとに「会議オプション」から設定を有効する必要があるため、注意しましょう。
議事録も作れるTeamsの録画データの文字起こし方
TeamsTeamsの録画機能には、文字起こし機能(トランスクリプション)が実装されています。文字起こし機能を使うと、会議やウェブセミナーをしてる会話が字幕として表示されます。
字幕で表示されるため、耳に障害がある人でも、問題なく会議やセミナーに参加可能です。さらに、字幕を利用して、会議の内容を議事録として作成可能です。
Teamsの文字起こし機能はデフォルトでは、使えない状態になっています。以下の手順で開始できるようにしましょう。
- Teamsの画面上部の右にある「…」を選択
- 「録画と文字起こしの作成」を選択
- 「文字起こしを開始する」を選択
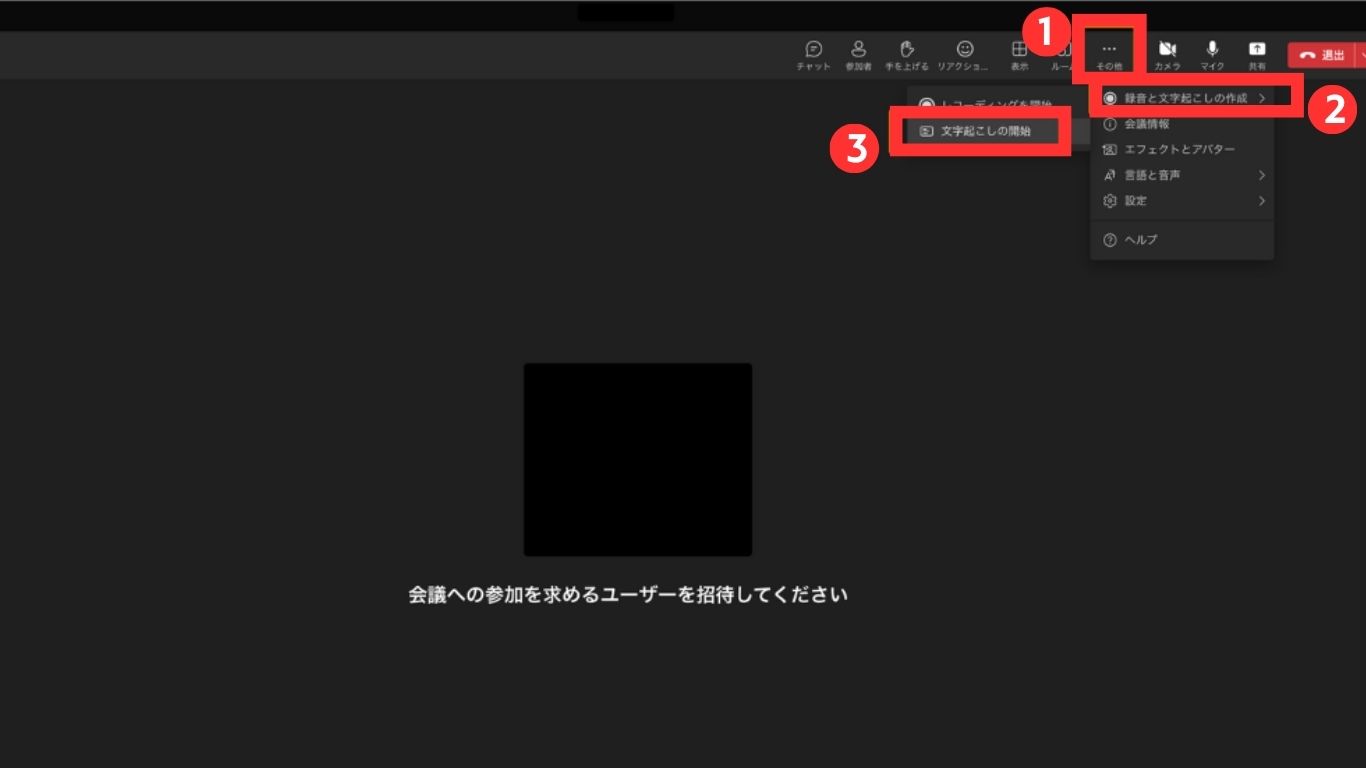
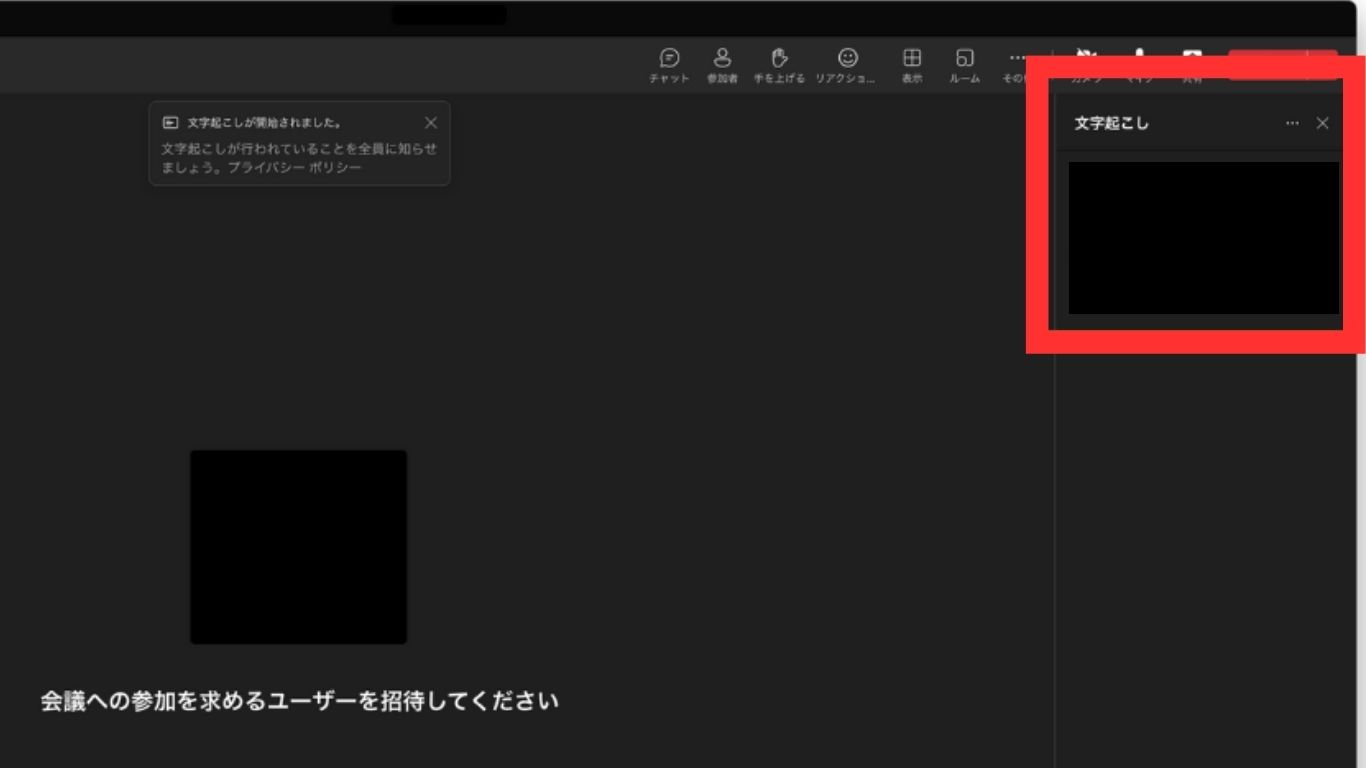
注意点が2つあり、1つはTeamsの文字起こし機能はデスクトップ版・アプリ版の両方にあります。しかし、リアルタイムで字幕表示されるのは、デスクトップ版のみです。アプリ版は録画終了したあとに見れます。
もう1つは、文字起こし機能の設定変更は会議主催者かTeamsの管理者から、アクセス権限をもらった人のみです。参加ユーザーは設定変更できません。
Teamsの録画データの消し方

Teamsでは、録画データをSharePointかOnedriveに保存されます。しかし、録画データは無限に保存できるわけではありません。
SharePointかOnedriveのストレージ容量がマックスになると、保存できなくなるうえ、録画機能自体が使えません。
問題なく録画機能が使えるように、定期的にいらない録画データを消す必要があります。ここでは、SharePointとOnedriveでの録画データの消し方を解説します。
SharePointとOnedriveでは、消す方法が違うため気を付けましょう。
SharePointでの録画データの消し方
SharePointでの録画データの消し方は以下の手順です。
- SharePointでドキュメントを開く
- 開いたライブラリから、消す録画データを選択
- ファイル名の左側にチェックマークがあるか確認
- 画面上部にあるバーの「削除」をクリック
- ドキュメントの上に、データ削除の通知が表示されたら完了
注意点として、録画したデータを消せるのは、録画したユーザーか録画したユーザーが権限与えた会議の持ち主のみです。SharePointだけでなく、Onedriveもデータを消せる人は同じです。
Onedriveでの録画データの消し方
OneDriveでの録画データの消し方は以下の手順です。
- ファイル一覧で消す録画データを選択
- 選択されると、左側にチェックマークが表示されるため、チェックする
- 画面上部のバーにある「削除」をクリック
- 確認の表示が出るため、「削除する」をクリック
- 画面右上に消した録画データの名前が表示されたら完了
設定は確認しようTeamsの録画できない場合の原因

せっかく会議をしても、録画してなかったら、共有や振り返りができません。もう一度やり直したりして、手間がかかるため、事前に録画ができない原因をつぶしておきましょう。
録画ができない原因は以下の4つです。
- 録画設定が禁止されている
- 無料版のTeamsでは録画できない
- ゲストユーザーではないか確認する
- 録画データの容量が超えている
録画設定が禁止されている
録画できない原因の1つ目は、録画機能を許可しない設定にしているためです。
Teamsの録画機能は主催者や会社が設定可能で、録画ができない場合は設定が録画禁止になったままになってる可能性があります。
録画する際は、録画設定が禁止かどうか見ておきましょう。
無料版のTeamsでは録画できない
録画できない原因2つ目は、録画機能がない無料版のteamsを使っているためです。
Teamsの録画機能は無料版にはありません。録画する人は必ず有料版を使いましょう。また、全ての有料版で使えるわけではなく、以下の有料ライセンスを使用していないと、録画機能が使えないため注意しましょう。
- Microsoft 365 A1/A3/A5
- Microsoft 365 F1/F3
- Microsoft 365 Business Basic/Standard/Premium
- リモートワークスタータープラン
- Teams Essentials
無料版Teamsでは、会議の主催者でも録画機能が使えないため、録画する際は、必ず有料版Teamsを使いましょう。
ゲストユーザーではないか確認する
録画できない原因3つ目は、録画する人がゲストユーザーで録画機能が使えないためです。
Teamsでは、会議やウェブセミナーでゲストユーザーとして参加可能です。しかし、録画する人がゲストユーザーやゲストとして招待された場合、録画機能が使えません。
注意点として、有料のMicrosoft365アカウントを使っていても、ゲストユーザーだと録画できません。
会議やセミナーを行う際は、録画する人がゲストユーザーか確認しましょう。
録画データの容量が超えている
録画できない原因4つ目は、ストレージ容量がマックスなため、制限がかかり録画できないためです。
録画データは設定変更してない限り、SharePointかOneDriveに保存されます。どちらかのストレージ容量が一杯になると、録画メニューがグレーになり、録画できなくなります。
ストレージ容量を空ければ、録画できるため、有効期限を決めて管理したり、いらない録画データを消したりしましょう。
Teamsで録画する際の注意点

Teamsで録画する際は、いくつか気を付ける注意点があります。注意点を確認しておかないと、企業との信頼関係をなくしたり、録画データがいつの間にか消えてしまったりします。Teamsを使いこなすため、注意点を理解しておきましょう。
注意点は以下の3点です。
- 事前に録画する許可を取る
- 録画できるのは一人だけ
- 録画データには有効期限がある
事前に録画する許可を取る
Teamsで録画する際には、参加者全員に事前に録画の許可を取るようにしましょう。
事前に録画の許可を取っておかないと、信頼関係が悪くなる可能性があります。
理由としては、参加者によっては、さまざまな理由で録画不可な人がいるケースが少なくないためです。特に、他社との会議内容を無許可で録画し、録画データを共有してしまうと、企業の信頼関係が悪くなるリスクがあります。
企業の信頼悪化のリスクも考えて、録画する際は必ず許可を取るのが大事です。
録画できるのは1人だけ
録画は複数人でできず、1人のみになるため、事前に決めておきましょう。
録画できるのは、管理者が許可を出したユーザーのみです。事前に決めておかないと、誰が録画開始するかわからず、録画し忘れる可能性があります。
誰が録画するのかは事前に伝えられていると思いますが、不安な人は会議前に確認するようにしましょう。
録画データには有効期限がある
Teamsの録画データは、有効期限が設定が可能で、有効期限が過ぎると自動で削除されるため、管理する際は注意しましょう。
Teamsの録画データは初期設定では60日間に設定されています。データの有効期限は録画した人であれば変更でき、有効期限なしも選択可能です。
削除してはいけない重要な録画データなら、有効期限なしでもいいです。しかし、全て期限なしにすると管理が大変なうえ、ストレージが圧迫されます。
基本的に有効期限を設定して、管理しやすい状態にしておきましょう。
会議の録画ならVoice pingもおすすめ!
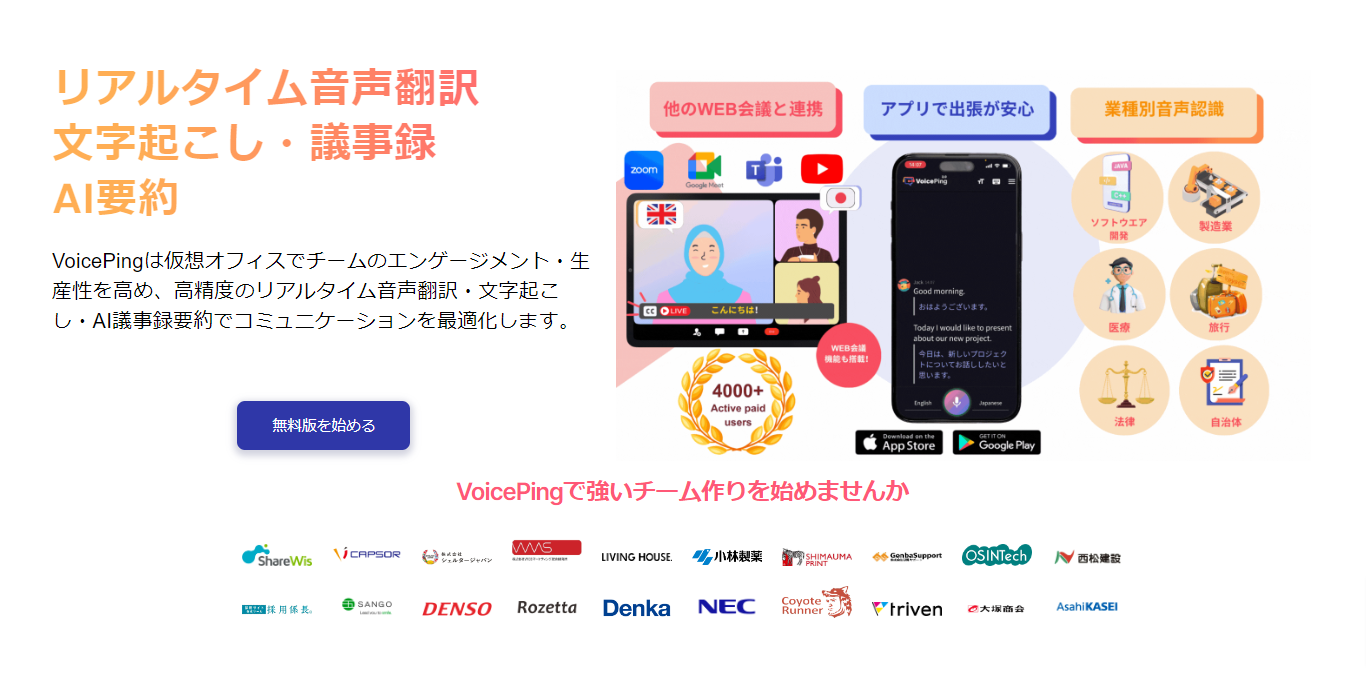
VoicePingはZoomやTeams、Google Meetなど外部ツールでも録画機能を利用することができます。さらに文字起こしとともに会議を録画することが可能です。 ビデオは速度を調整したり、時間をスキップしたりできます。[/caption]
また、Slack, Chatwork, Discordと簡単に連携することも可能。会議の終了時、タイムトラッキングの利用時にお使いのコミュニケーションツール上で通知を受け取ることができます。
また、会議が終了した際に同じチャンネル内のユーザーに通知され、保存された文字起こし、議事録を確認でき、チーム内での会議内容も簡単に共有できます。
さらに、専門用語の登録機能も備えており社内独自の言葉や固有名詞を事前に登録しておけば、意図した通りの文字起こしや議事録作成が可能です。
便利な機能を活用すればWeb会議の運用がより効率的かつ効果的になり、ビジネスの進行をスムーズに進めることができるでしょう。
VoicePingでは無料トライアルを提供していますので、ぜひご活用ください。
Teamsの録画方法を理解してビジネスに活用しよう

ここまで、Teamsの録画機能の使い方や自動録画の設定方法を解説しました。
Teamsの録画機能には、Sharepointなどを使って組織内外にデータを共有したり、文字起こし機能を使って議事録を作ったりとさまざまな機能があります。
他の機能を使いこなせると、できる仕事が増え、キャリアアップが可能です。ただし、一気に覚えるのは大変なため、一歩ずつ自分のペースで理解するのが大切です。
Teamsを使いこなして、ビジネスに活用しましょう。