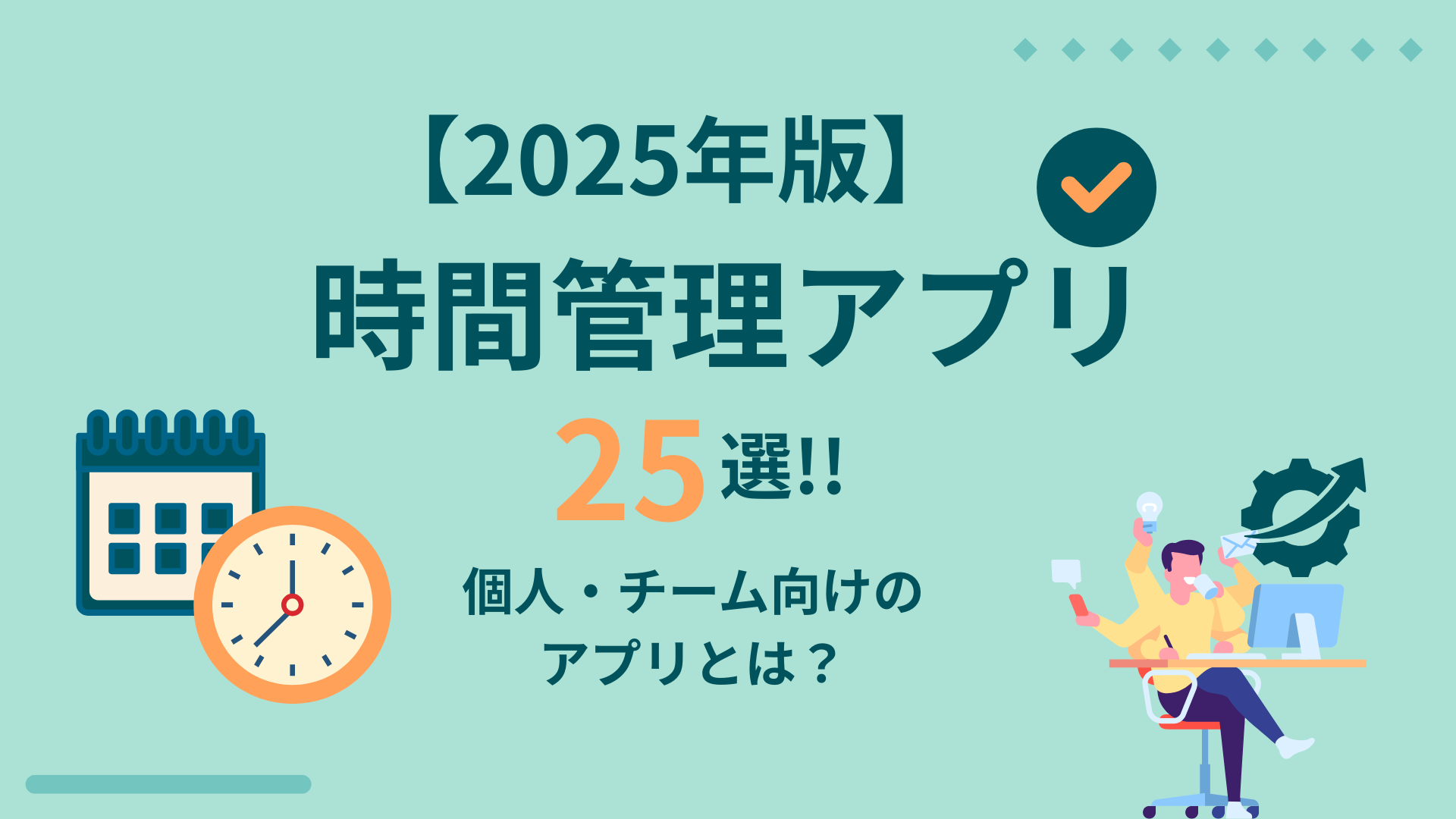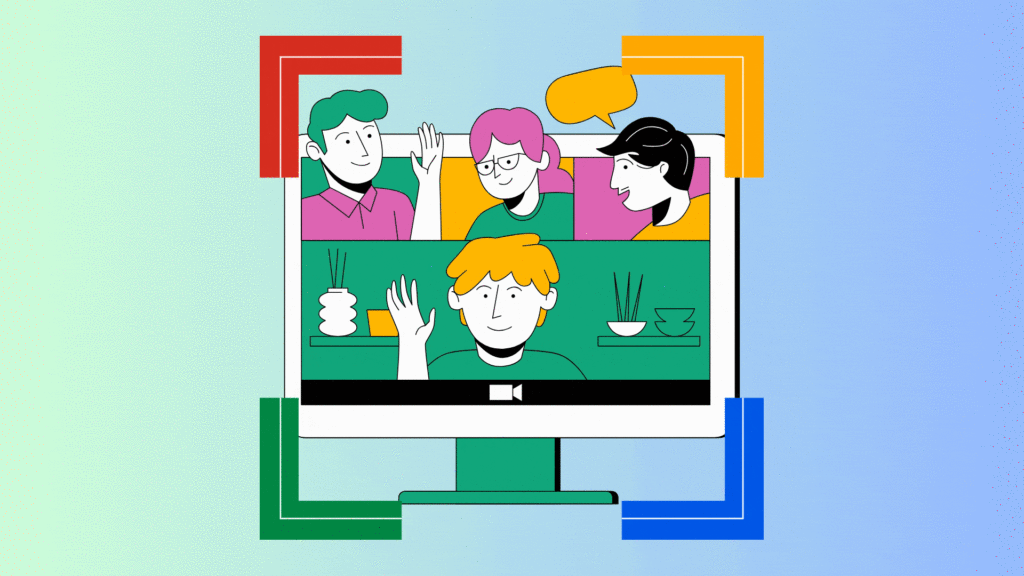
Google MeetのURL発行方法をすぐに知りたい方へ、前置きなしで画像付きでわかりやすく解説します。
さらに、URLを発行せずに手軽にWeb会議を始められる便利なツールも併せてご紹介。
特に、社内で頻繁にWeb会議を行う方には必見の内容です。
この記事を読めば、Google MeetのURL発行手順を数分でマスターでき、
会議効率をさらに高める最新ツールについても知ることができます。
目次
ToggleGoogle MeetからURLを発行・招待する方法

1. 次回会議のURLを事前に発行する場合
方法
1. Google Meet (https://meet.google.com/)を開く
2.「新しい会議 を作成」をクリック
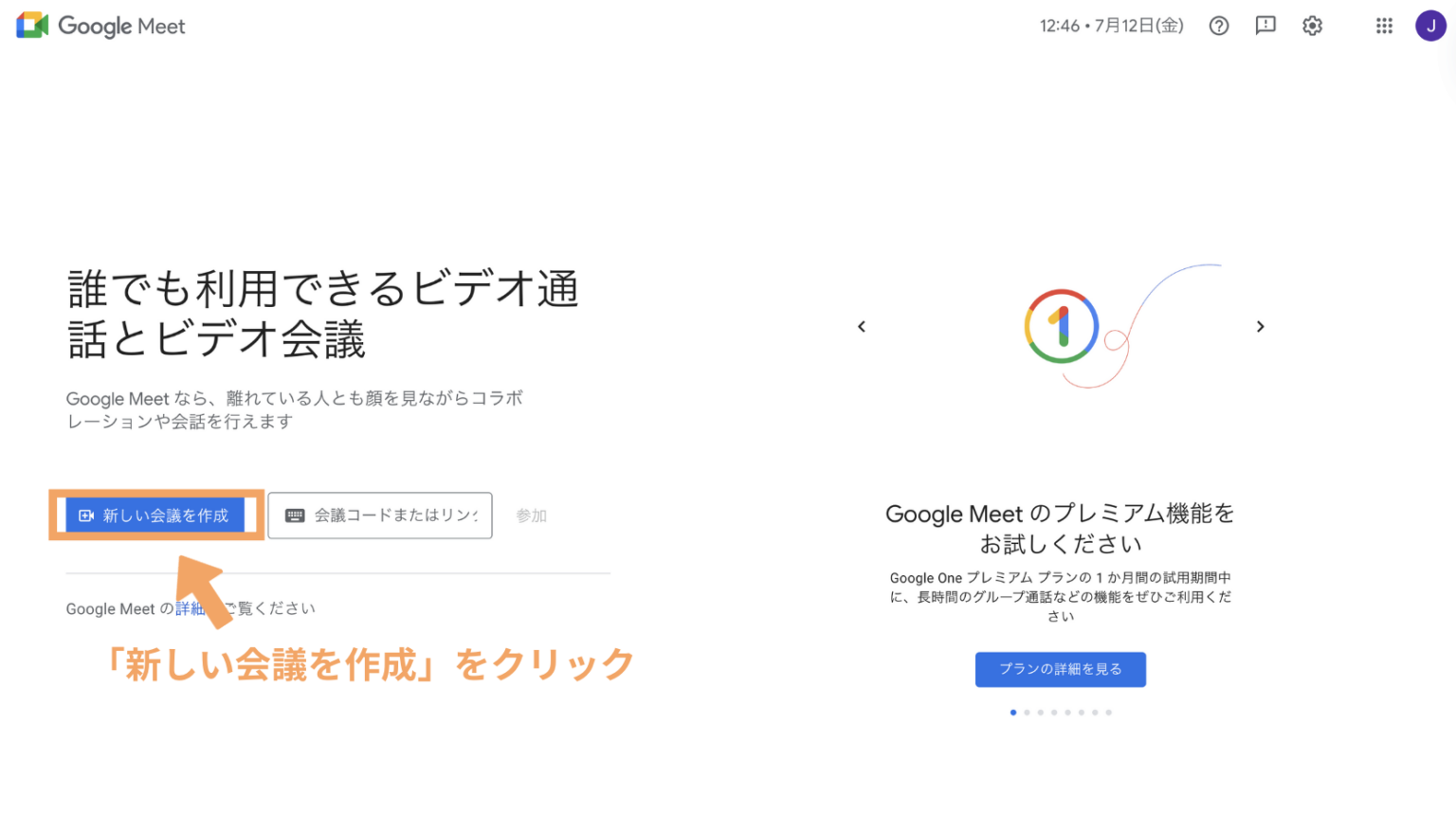
3.「次回以降の会議を作成」をクリック
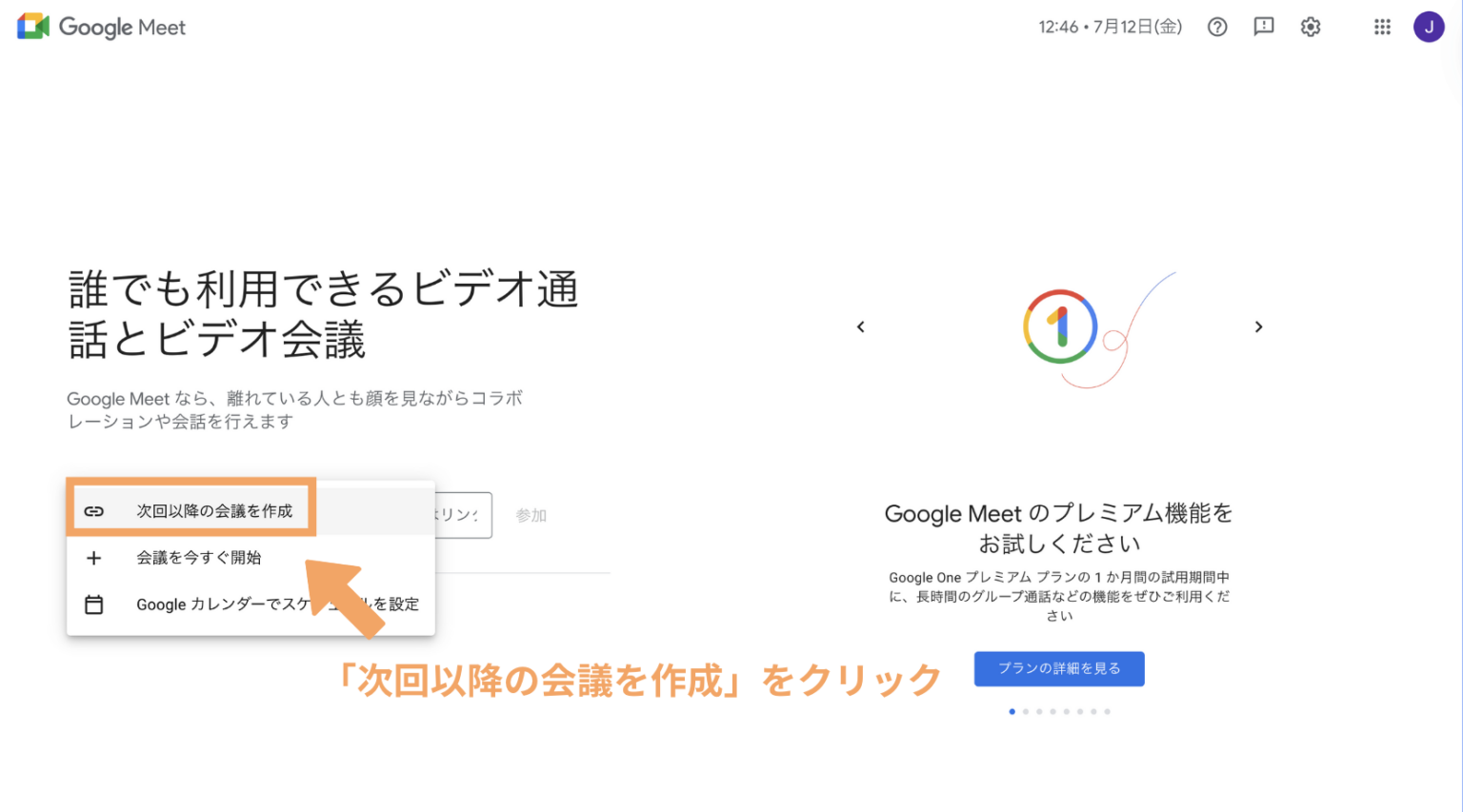
4. 表示されたURLをコピーし、チャット等で共有すれば、招待完了
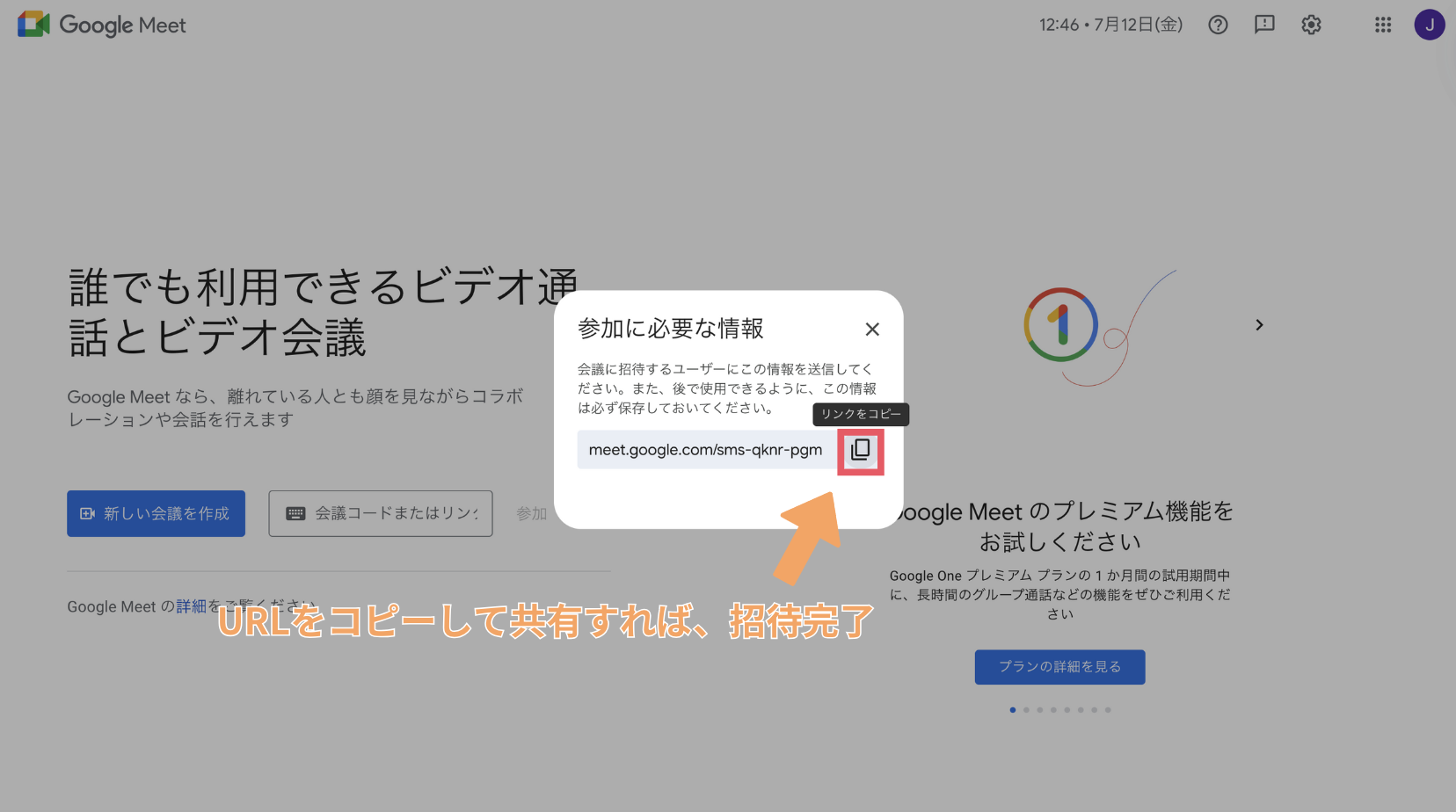
2.今すぐ会議を開始し、URLを発行する場合
動画
方法
1. Google Meet (https://meet.google.com/)を開く
2.「新しい会議 を作成」をクリック
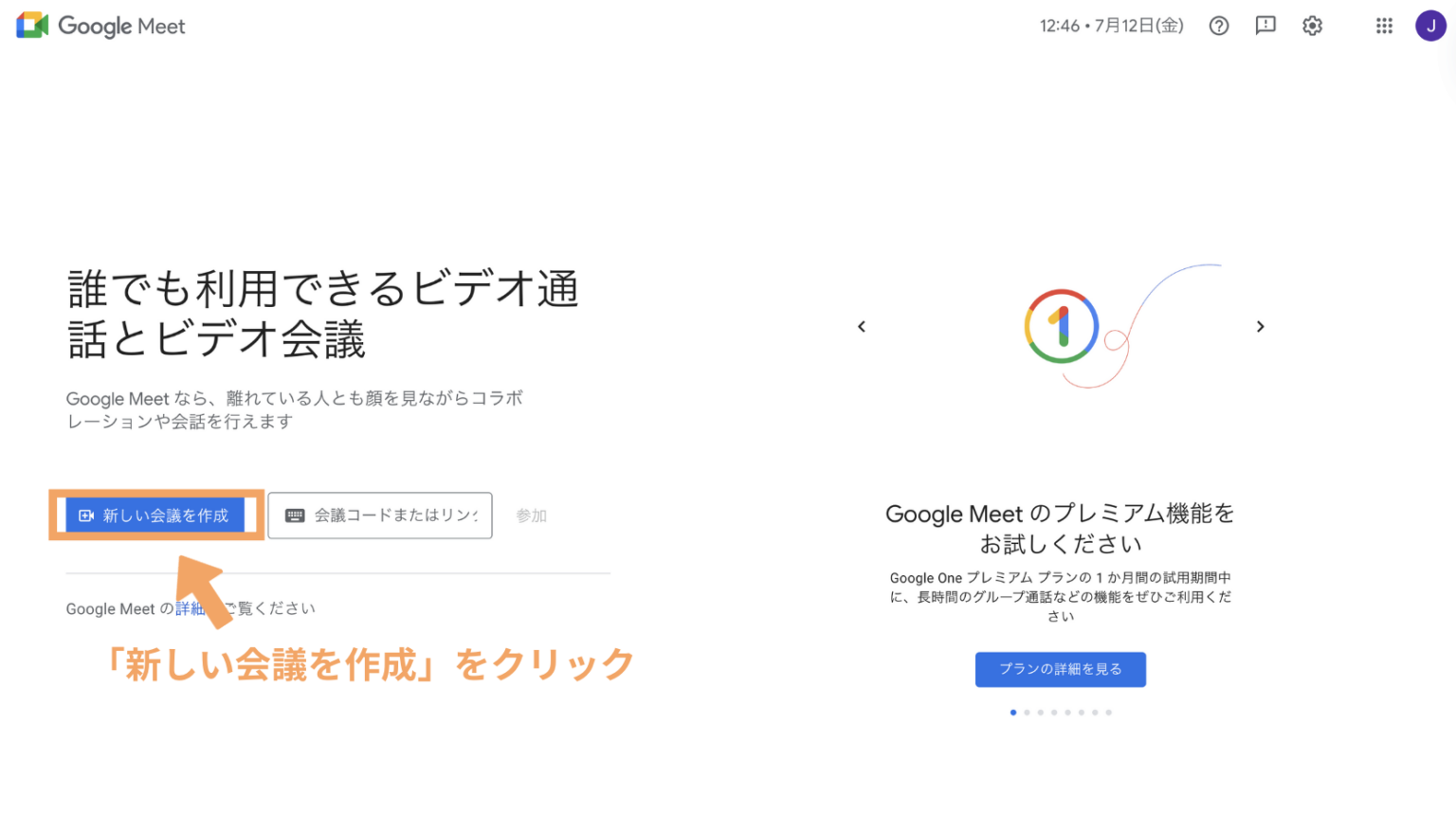
3.「会議を今すぐ開始」をクリック
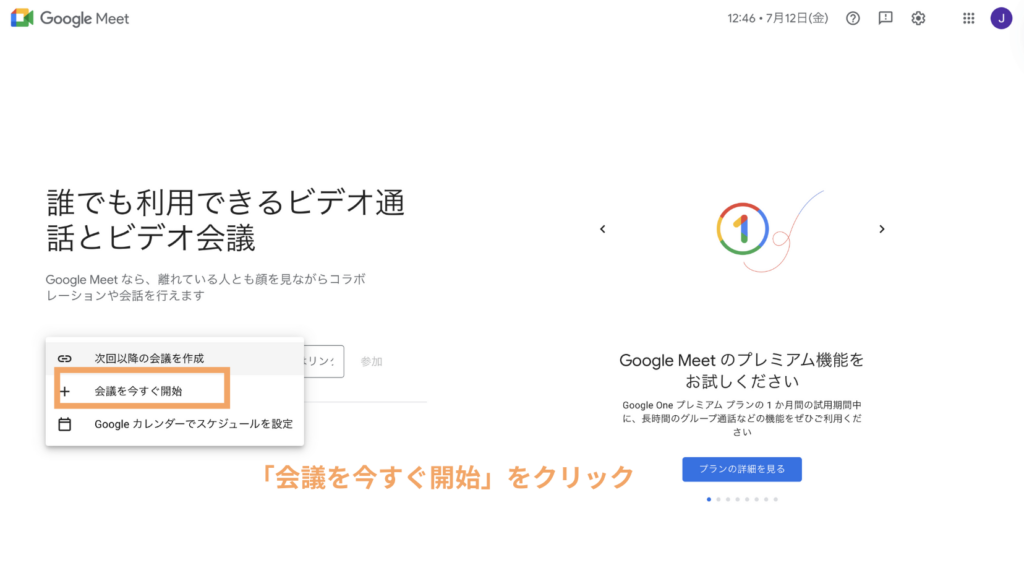
4. 会議が開始されると、画面の左下にURLが表示されるポップアップが自動的に表示されます
5. そのポップアップからURLをコピーして、参加者に共有すれば招待完了
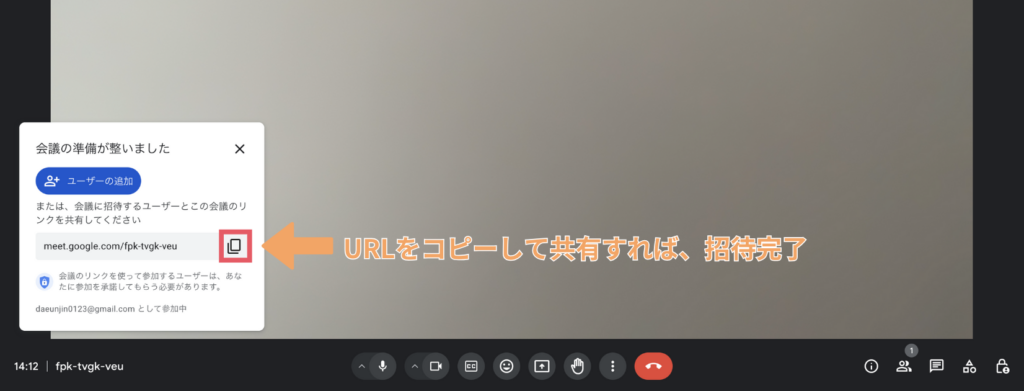
豆知識
アドレスバーに「meet.new」と入力すれば、Google Meetのホーム画面を経由せずに今すぐ会議を開始できます。
Google カレンダーからGoogle MeetのURLを発行・招待する方法
動画
方法
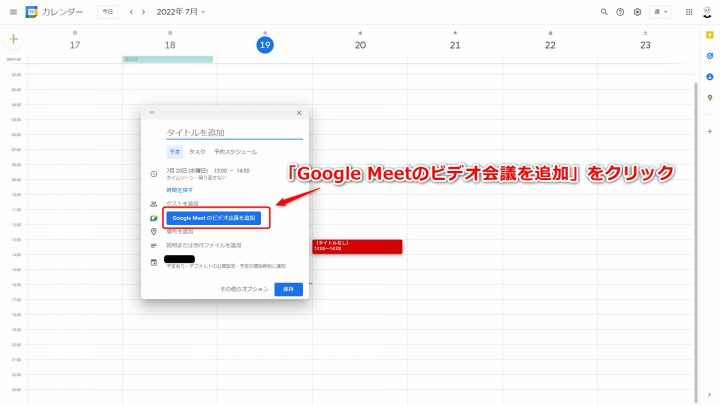
4. URL発行完了
5. 会議リンクをコピーして共有すれば招待完了
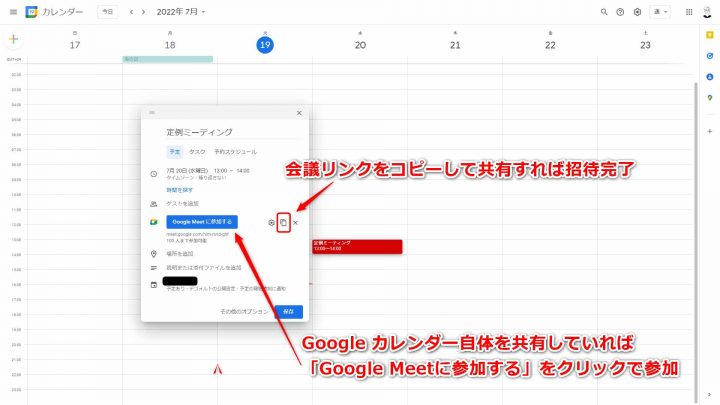
社内でGoogle カレンダーを共有しているなら、会議リンクをコピーする必要はありません。
Google カレンダーから直接Google Meetに参加できます。
豆知識
定期的なミーティングであれば、Googleカレンダーで繰り返しの設定をすることで、毎回URLを発行する手間を省けます。
GmailからGoogle MeetのURLを発行し、招待する方法
1. Gmail(https://mail.google.com/)を開く
2. 左側タブの「Meet」をクリック
3. 「新しい会議を作成」をクリック
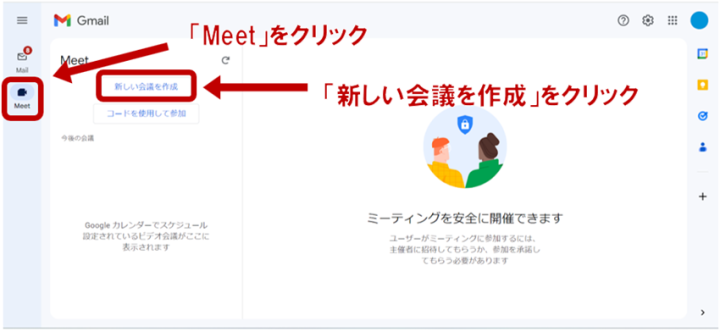
3. URL発行完了
4. 以下3つの方法で招待する
- 会議リンクをコピーしてチャット等で共有する
- 「招待状を送信」をクリックしてGmailで招待状を送る
- 「今すぐ開始」をクリックして、会議画面から招待する
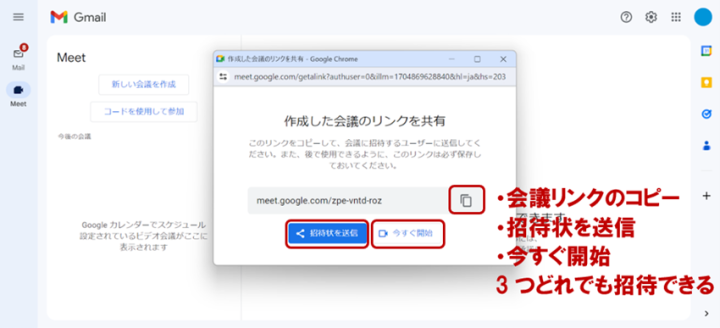
豆知識
「招待状を送信」のデフォルトの招待文は機械的な文章で冷たい印象を与えるため、特に社外の人を招待する場合はご注意ください。
Google Meetでよくある5つの質問
1. URLの有効期限は?
有効期限:
- URLの有効期限は「特定URLで進行した最後のミーティング日から365日」です。
利便性:
- 週1や月1のミーティングで都度URLを発行・共有する必要はありません。
- 固定のURLを使い回せます。
2. 会議の時間制限は?
Google Meetの会議時間制限は「基本24時間」です。
無料版で3人以上のグループ会議をする際は「1時間」の時間制限があります。
Heading #1 | |||
|---|---|---|---|
無料版 | Google Workspace Individual | Google Workspace Enterprise | |
1対1の会議時間制限 | 24時間 | 24時間 | 24時間 |
3人以上の会議時間制限 | 1時間 | 24時間 | 24時間 |
開始から 50 分が経過すると、チャイムが鳴り、会議が間もなく終了することを知らせるメッセージ通知が届きます。会議の時間を延長するには、主催者が Google アカウントをアップグレードする必要があります。アップグレードしなかった場合、会議は 60 分で終了します。
3. 会議の人数制限は?
無料版のGoogle Meetの最大参加可能人数は「100人」です。
参加人数を101人以上に増やしたい場合は月額制の有料プランを契約する必要がです。
Heading #1 | |||||
|---|---|---|---|---|---|
無料 | Business Starter | Business Standard | Business Plus & Enterprise Standard | Enterprise Plus | |
最大参加可能人数 | 100人 | 100人 | 150人 | 500人 | 1000人 |
*Enterprise Plusは500 人を超えると、次の 500 人は視聴専用として参加することになります。
4. 会議コードはどこにありますか?
Google Meetの会議コードは「https://meet.google.com/○○○-○○○○-○○○」の末尾アルファベット10桁です。
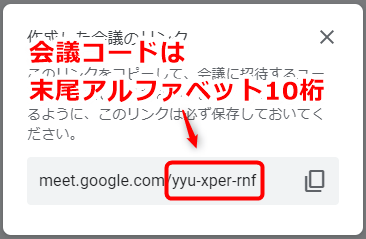
5. 有料版の料金は?
Google Meetの有料版は「月額800円〜」です。
Heading #1 | ||||
|---|---|---|---|---|
Business Starter | Business Standard | Business Plus | Enterprise | |
月額(税抜) | 800円 | 1,600円 | 2,500円 | お問い合わせ |
登録可能ユーザー数 | 300人 | 300人 | 300人 | 無制限 |
会議の人数制限 | 100人 | 150人 | 500人 | 1000人 |
クラウドストレージ | 30GB/人 | 2TB/人 | 5TB/人 | 5TB/人 |
Google Meet有料版の詳細情報はこちら
Google MeetのURLを毎回発行・共有するのは、非効率的

Web会議を行う際、URLの発行と共有は欠かせないステップです。
しかし、頻繁に会議を行う場合、この作業が意外と時間を奪い、生産性を下げてしまうことがあります。
特にテレワーク中、「ちょっと相談したい」「少し話したい」といった気軽なやり取りの際に、毎回URLを発行して共有するのは大きな手間です。
リアルオフィスであれば数十秒で済むような会話も、Google MeetではURLの生成・共有に数分かかってしまいます。
このように、ちょっとした会話のはずが効率を下げてしまい、結果として業務全体の生産性に影響を与えることも少なくありません。
URL発行が全く必要ない「仮想オフィス」!
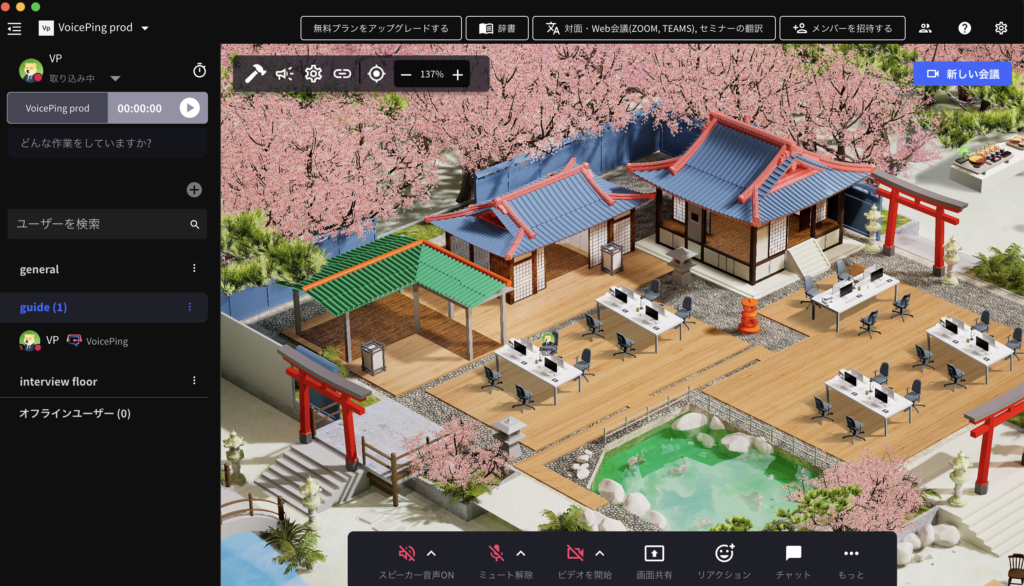
仮想オフィスとは、2Dや3Dのメタバース空間上にオフィス環境を再現し、社員のアバターで活動できるツールです。
この最大の魅力は、会議のたびにURLを発行する必要がないこと。
社内メンバー同士のちょっとした打ち合わせから定例ミーティングまで、面倒なURL作成・共有の手間を省けるため、よりスムーズにコミュニケーションが進みます。
従来のWeb会議ツールでは難しかった「気軽な会話」や「タイミングを逃さない相談」も、仮想オフィスならリアルオフィスさながらに実現可能。
テレワークの生産性を大きく向上させる新しい働き方として、今注目されています。
仮想オフィスの3つのメリットを解説
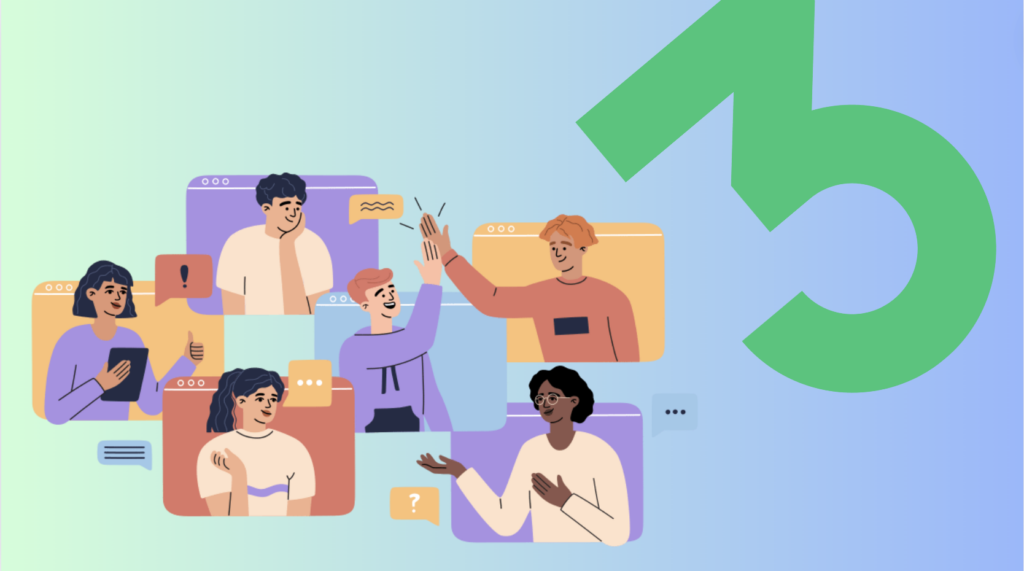
仮想オフィスツールには、従来のWeb会議ツールにはない数多くのメリットがあります。特に以下の3点は、テレワークを行うすべてのチームにとって大きな価値をもたらします。
1. URL発行せずに即ミーティング開始可能

仮想オフィスでは、わずか数秒でミーティングを始められます。
URLの発行も、「Google Meetいいですか?」というチャットも不要です。
仮想オフィスでは各メンバー「ステータス」が表示されます。ステータスはメンバーの業務状況を一目で把握できるため、業務の進捗管理がスムーズに行えます。各メンバーのアバターには「ステータス」が表示されており、以下のように一目で相手の状況が把握できます。
🟢 緑:会話OK
🔴 赤:取り込み中
🟡 黄色:離席中
そのため、チャットでの確認や承諾を待つ必要がなく、「今、話せる人」を即座に把握してワンクリックで会話をスタートできます。
✅ Google Meetと仮想オフィス(VoicePing)の比較
Heading #1 | |||
|---|---|---|---|
項目 | Google Meet | 仮想オフィス(VoicePing) | 差 |
ミーティング開始までの「クリック数」 | 7クリック | 1クリック | 6クリック |
ミーティング開始までの「最速秒数」 | 40秒 | 3秒 | -37秒 |
※ Google Meetでは「OKか確認するチャットの待ち時間」も加わるため、さらに差が出るケースも。
2. メンバーの業務状況を可視化できる
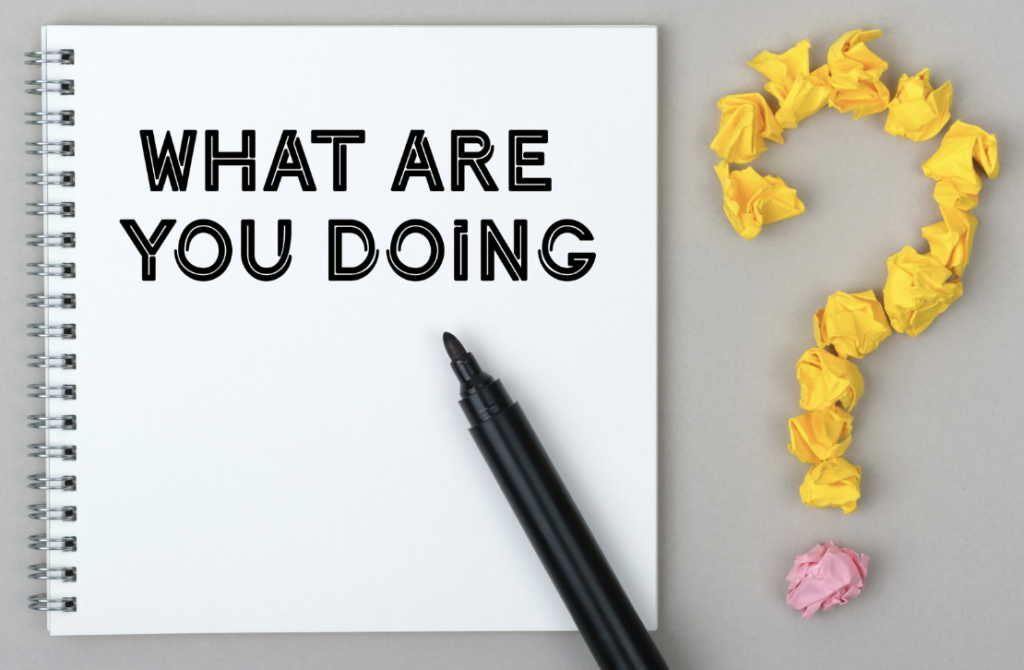
仮想オフィスでは、「今、誰が・どこで・何をしているのか」が一目で分かります。
業務中のアプリやプロジェクト情報、ちょっとしたつぶやきなどを通じて、自然にチーム全体の進行状況を把握できます。
表示例
💬 吹き出し:「営業資料作成中」
🪧 看板:「動画編集中(緊急)」
🧑🎨 ステータス設定:「Webデザイン制作中」
⏱ タイムトラッキング:「新規事業PJ進行中」
さらに、仮想オフィス空間上では「会議室」「休憩室」「作業スペース」といったエリア分けも可能。
物理的な距離感を視覚的に再現できるため、オフィスでの感覚に近い状態を保つことができます。
3. テレワークでの孤独感・不安感が減少する

テレワークの最大の課題のひとつが「孤独感」や「一体感の欠如」です。
仮想オフィスではこの問題を、常時起動型の空間が自然に解決します。
例えば:
毎朝ログイン時の「おはようございます!」という挨拶
雑談やちょっとした相談が生まれる空気感
周囲の動きが見えることで、心理的な安心感を得られる
また、新しくチームに加わったメンバーも、誰かが「困ってないですか?」と声をかけてくれる環境が整っており、スムーズなオンボーディングにもつながります。
URLの発行が不要な仮想オフィスツール5選【2025年最新版】

URLを毎回発行せず、スムーズに会話や会議ができる仮想オフィスツールを5つご紹介します。
VoicePing
Gather
Oasis
oVice
Remo
それぞれのツールには異なる特徴があり、導入の目的や社内文化によって向き・不向きがあります。以下に各ツールの特徴を詳しく解説します。
1. VoicePing
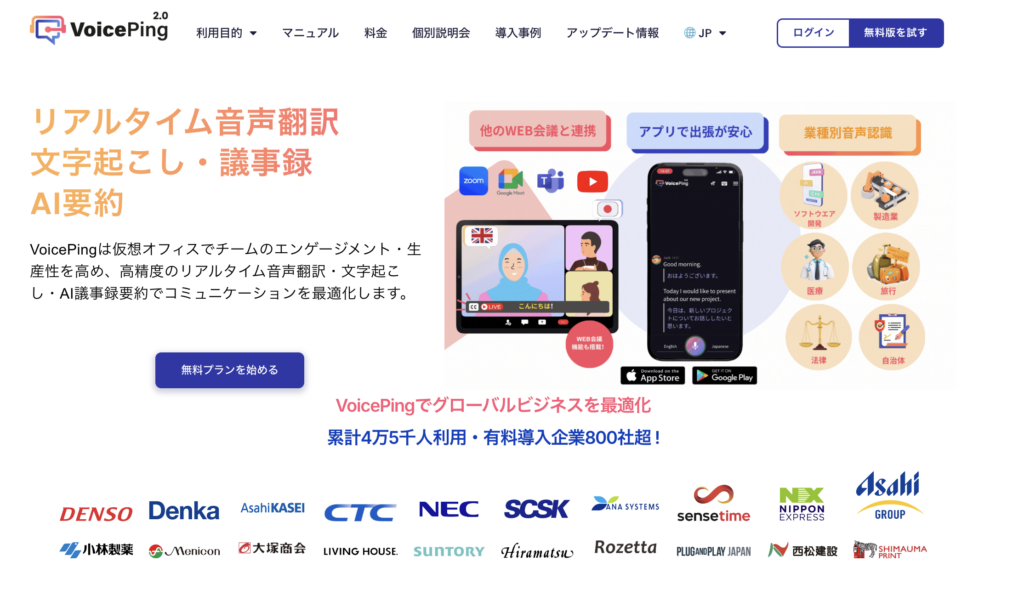
VoicePingは、URL発行不要で即座に会話できる仮想オフィスツールです。
独自開発の高精度AIによるリアルタイム音声翻訳&文字起こしにより、テレワーク環境でも円滑なコミュニケーションを実現。特に多国籍チームや議事録の自動化を求める企業に最適です。
🔧 主な機能
AI音声翻訳 & 文字起こし(45言語対応)
会議の自動要約&録画機能(無制限)
ホワイトボード・テキストエディタの共同編集
画面共有時のお絵描き機能
Googleカレンダー / Outlook 連携 & ステータス自動切替
ワークスペースの自由なカスタマイズ
👥 ステータス表示
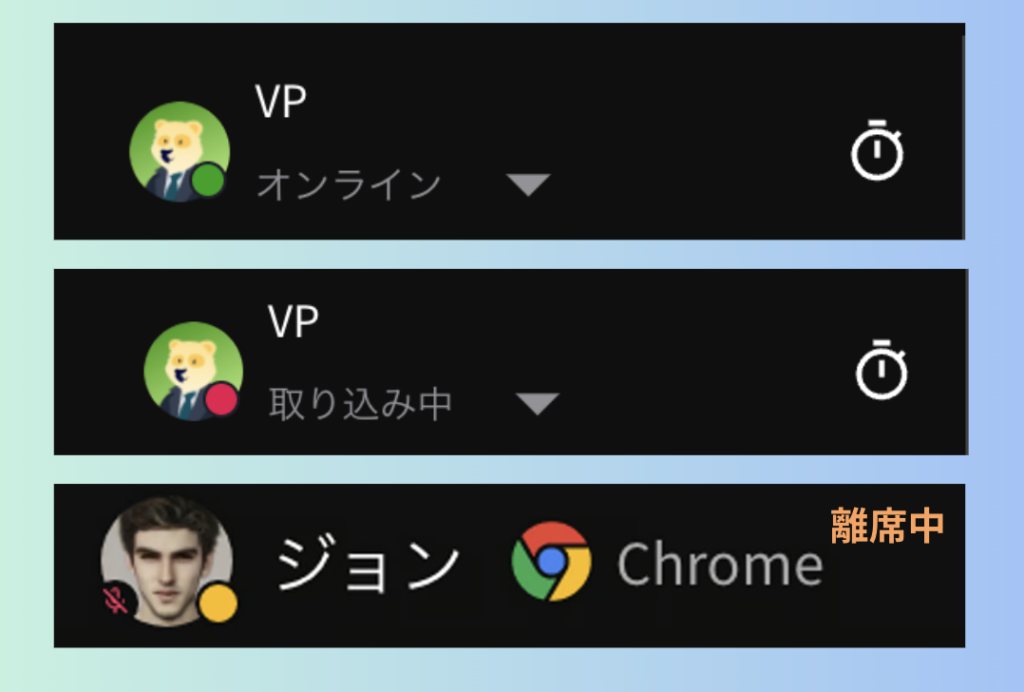
オンライン(声かけOK)
取り込み中(話しかけ不可)
離席中(不在)
メンバーのアバターに表示されるステータスにより、「今、話しかけていいか」が一目でわかります。会話のタイミングに迷うことなく、1クリックで即通話が可能です。
💡 Zoom会議のリアルタイム翻訳デモ動画
このように、VoicePingを活用することで、テレワーク環境でも円滑なコミュニケーションと効率的な業務遂行が可能となります。
料金情報は以下になります。
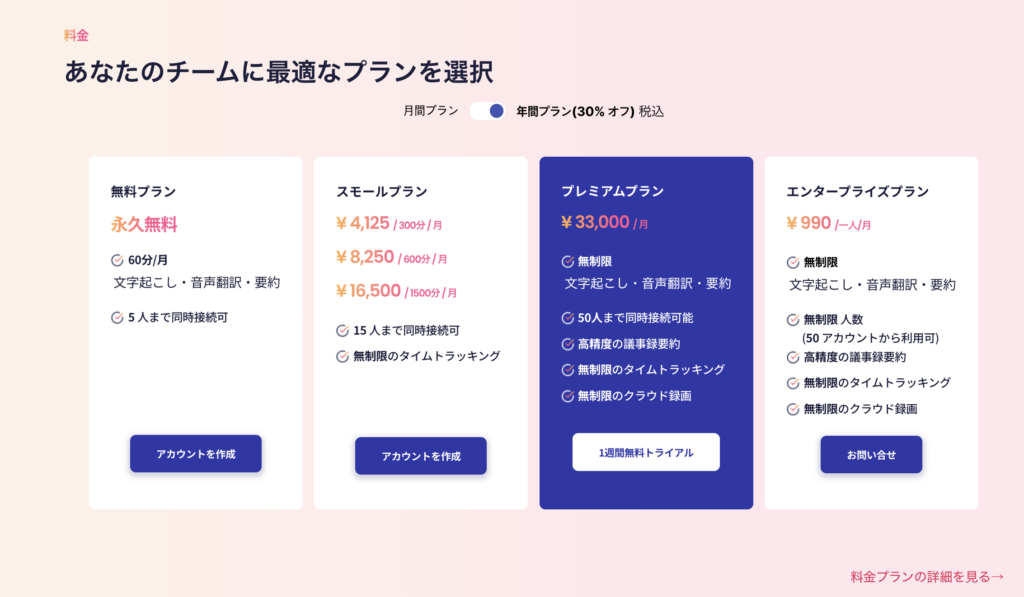
2. Gather
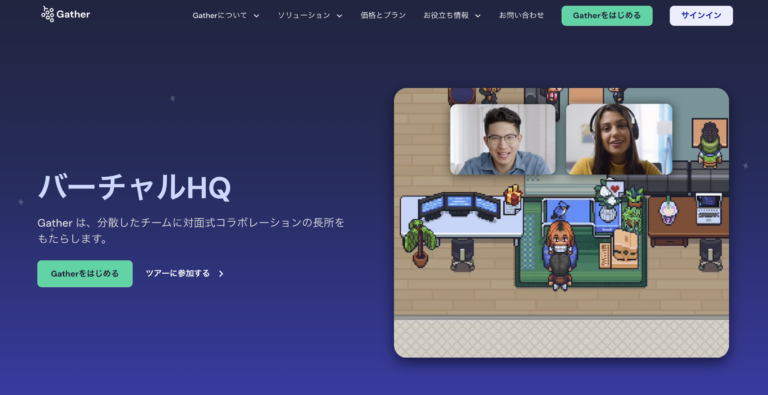
Gather(ギャザー)は、ピクセルアート風の空間を自由に歩き回れる2D仮想オフィスツールです。
オフィスだけでなく、オンラインイベントやチームビルディングにも活用でき、「空間×会話」を組み合わせた自然なコミュニケーションが実現できます。
🔧 主な機能
アバターによる自由移動と近接会話機能
会議室・カフェスペースなど自由にレイアウト可能
MiroやGoogle Docsなどの外部ツールと統合可能
イベントモードの設定(説明会・懇親会など)
ゲスト招待URLのワンクリック発行
料金情報は以下になります。
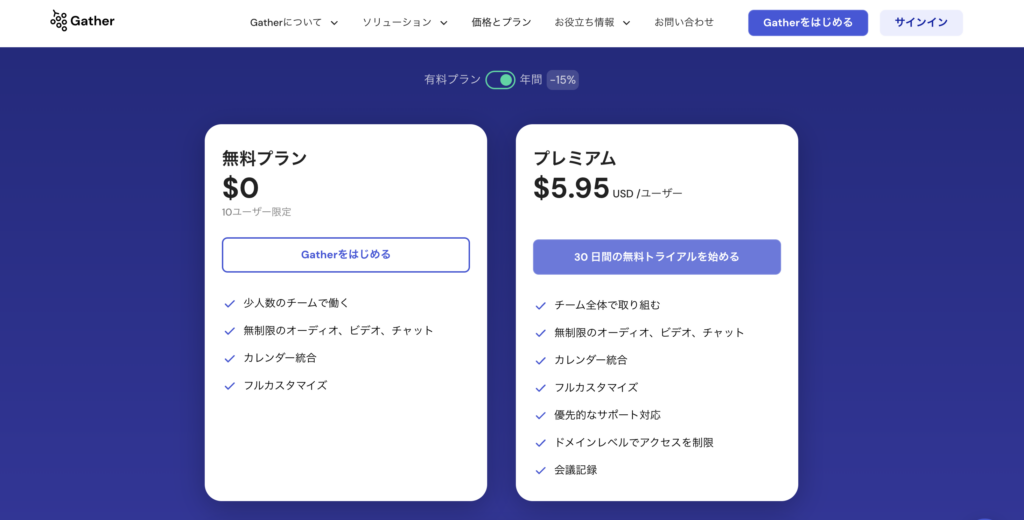
3. Oasis
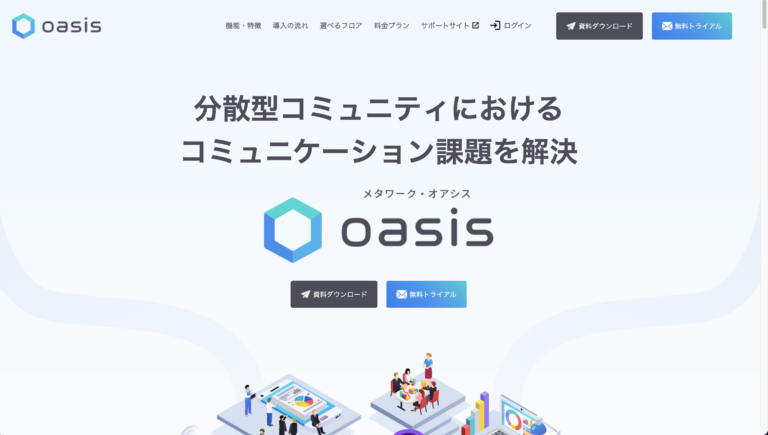
Oasis(オアシス)は、アバターを使って自由に移動・会話ができる国産の仮想オフィスツールです。
Web会議だけでなく、業務進行・雑談・休憩まですべてを仮想空間上で完結できる「テレワークの居場所」として注目されています。
🔧 主な機能
テーブルに座るだけで自動会話スタート(近接会話)
「話しかけてOK」などを表現するステータス機能
外部ゲスト招待や外部ツール(Googleカレンダー等)との連携
バーチャル背景・看板オブジェクトなどの空間カスタマイズ
フロア分析機能(利用状況の可視化)
料金情報は以下になります。
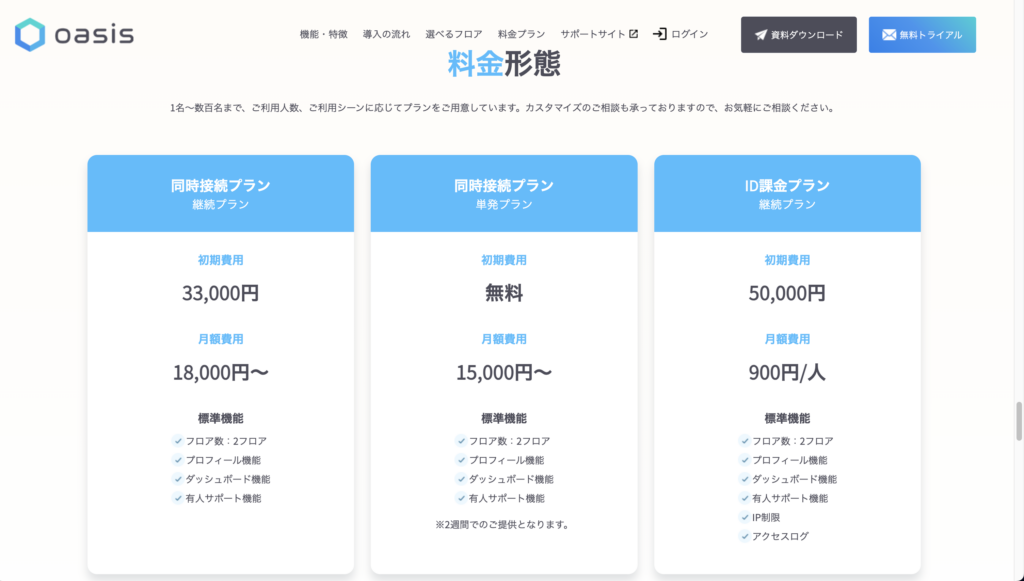
4. oVice
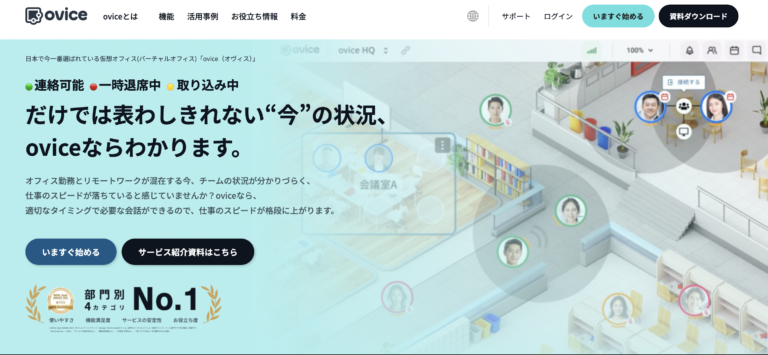
oVice(オヴィス)は、2Dマップ上を自由に動き回りながら、リアルオフィスのような会話や共同作業ができる国産バーチャルオフィスツールです。
シンプルな操作性とビジネス向けの機能性が両立しており、大手企業から教育機関まで幅広く導入されています。
🔧 主な機能
アバターの自由移動 & 近接自動会話
会議室のビデオ・音声録画(Business/Enterpriseプラン)
バーチャルアバター機能(表情や動きを反映)
リアルタイム文字起こし & 多言語対応(有料オプション)
Microsoft Teams など外部ツール連携機能
料金情報は以下になります。
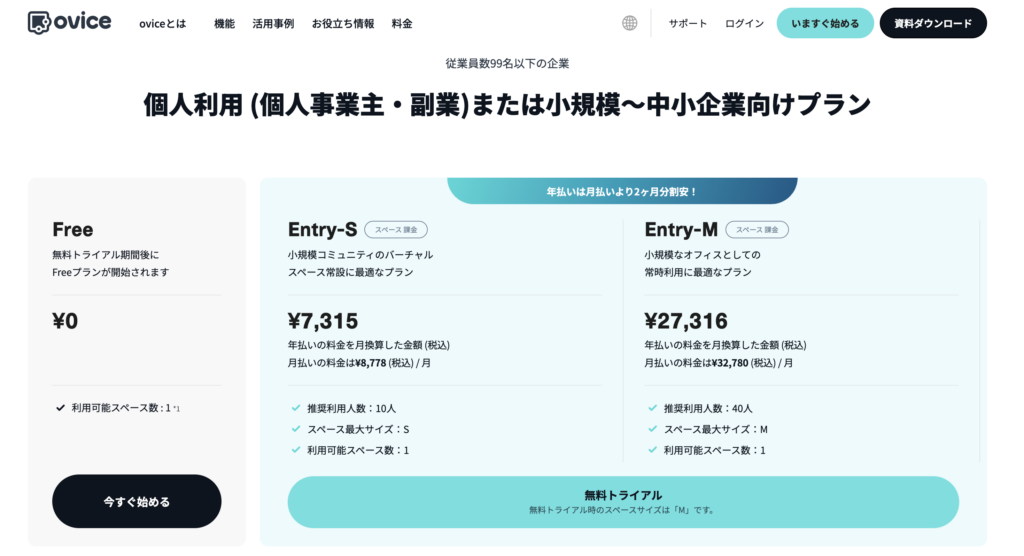
5. Remo
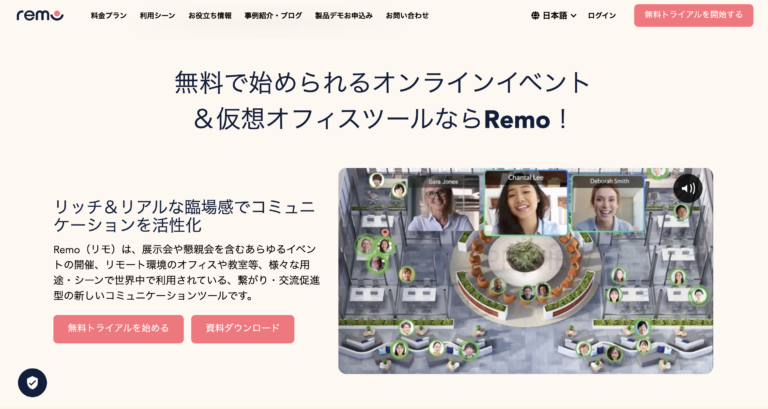
Remo(リモ)は、オンラインイベントやチームミートアップ向けに最適化された仮想空間プラットフォームです。
アバターでテーブル間を自由に移動しながら、「誰と、どこで、何を話すか」を選べる、まるで本物の交流イベントのような体験が特徴です。
🔧 主な機能
テーブルに着席=会話が自動スタート(近接会話)
登壇形式と自由会話形式をシームレスに切替可能
画面共有・ホワイトボード・タイマーなど多彩なツール
ゲスト招待リンクの発行 / 登録型イベントの開催も可能
イベント参加者のプロフィール表示 & ネットワーキング強化
料金情報は以下になります。
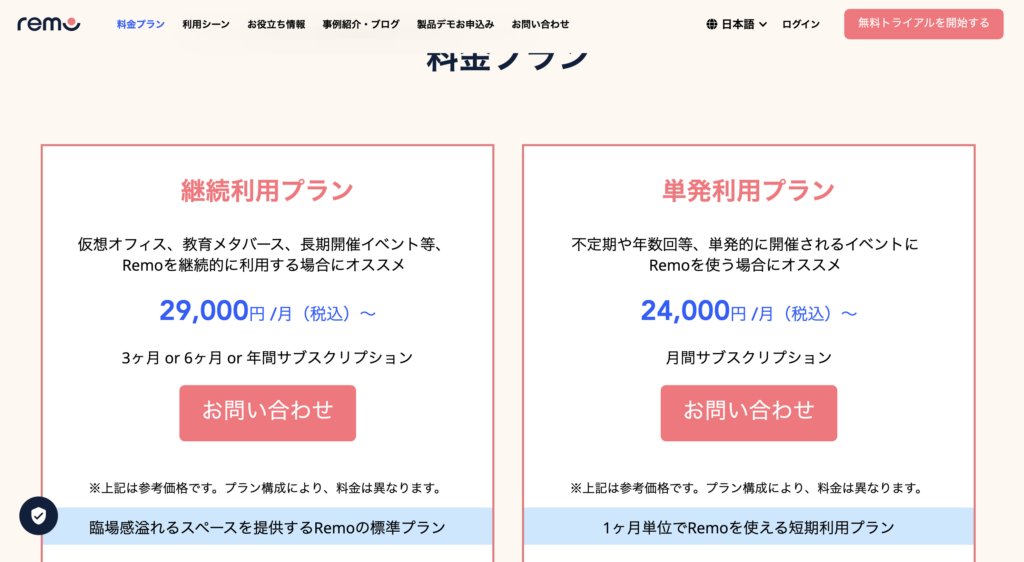
Google MeetのURL発行が面倒?仮想オフィスで効率アップを!

本記事では、Google MeetでURLを発行する3つの方法を画像・動画付きでわかりやすく解説しました。
Google Meetから直接URLを発行
Google カレンダーから発行
Gmailから発行
これらの方法を活用すれば、誰でも簡単にGoogle Meetで会議リンクを作成・共有することができます。ぜひ日々の業務にご活用ください。
ただし、Web会議の回数が多くなると、そのたびにURLを発行・共有する作業は意外と手間に感じるものです。
そんなときにおすすめしたいのが、URL発行が不要な「仮想オフィスツール」の活用です。
仮想オフィスを使えば、わずか数秒・1クリックで会話をスタートできるだけでなく、テレワークにありがちな「コミュニケーションの減少」や「孤独感」といった課題も自然に解消されます。
多くの仮想オフィスツールでは無料トライアルも用意されています。
「会議がもっとラクに、チームのつながりがもっと自然に」——そんな働き方に一歩踏み出してみませんか?
VoicePingについて
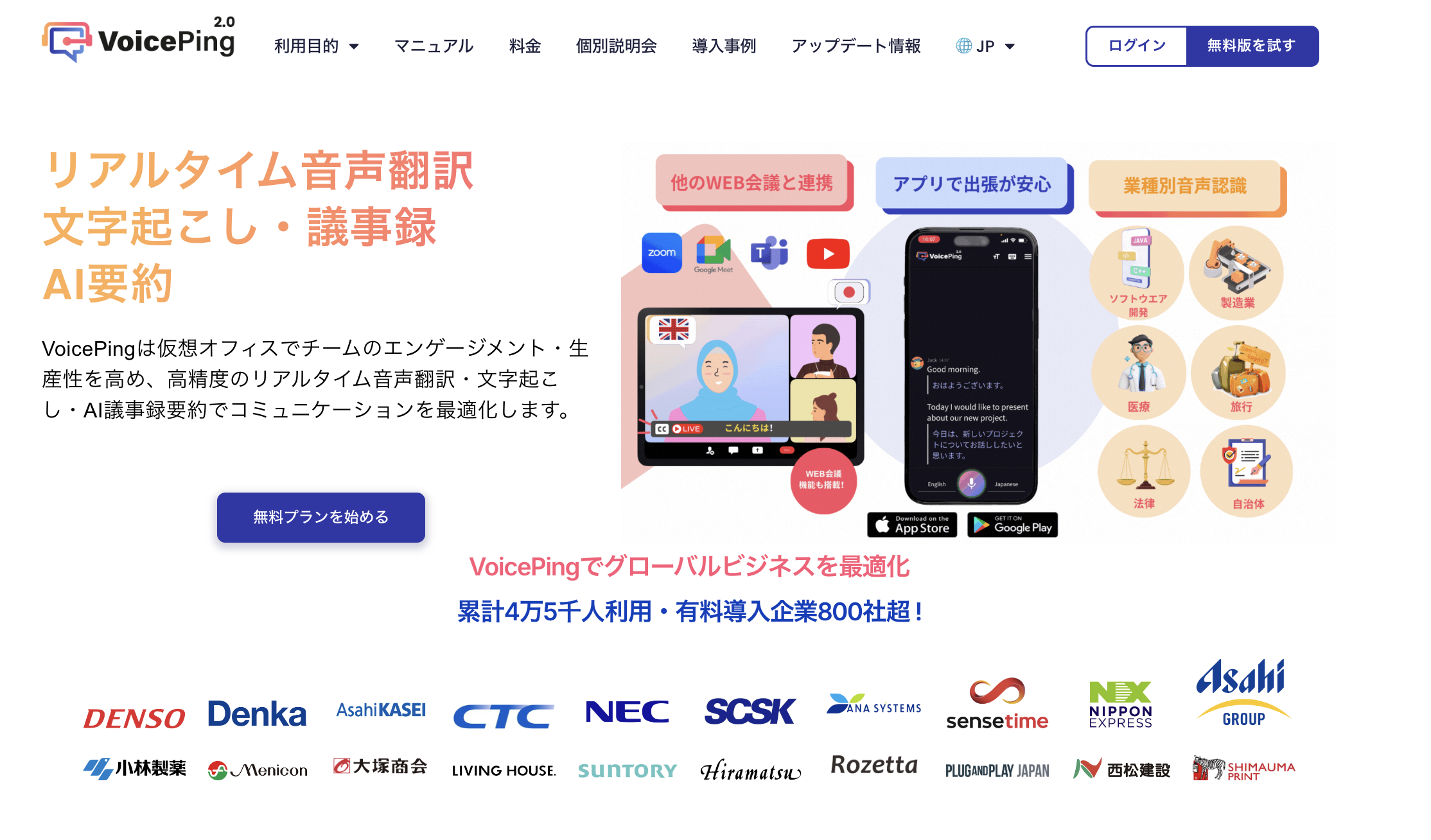
👉 導入をご検討中の方や、機能に関するご相談は お問い合わせページ よりお気軽にご連絡ください。