コロナ禍をきっかけとして普及したオンライン授業ですが、数年経った今でも最適解を見つけられていない教育現場は多いのではないでしょうか?
今回は、多様な教育の形を模索していらっしゃる大阪工業大学情報科学部情報システム学科の井垣宏教授に、なぜ教育現場でVoicePingを利用することにしたのか、どのような授業形態を目指しているのかお話を伺いました。

井垣教授にVoicePingについて様々なことをお伺いしています。
── 大学内で井垣教授がどのようなことに取り組んでいるのか教えてください。
井垣教授:
私は大阪工業大学 情報科学部 情報システム学科で、主にプログラミングやソフトウェア工学などの授業を担当しています。また、学科全体のオンライン授業やツール導入の方針にも関わっており、より良い学習環境を整えるために、技術面でも運用面でもさまざまな工夫を重ねています。
オンライン授業とシナジーの合うバーチャルオフィスというツール
──VoicePingを導入した背景を教えてください。
井垣教授:
コロナ禍以降、オンライン授業の機会が急増しましたが、Zoomなど従来のツールには限界を感じていました。特にZoomのブレイクアウトルームでは、学生がどんなふうに活動しているかが把握しづらく、教員が様子を確認したり介入したりするタイミングが掴みにくかったんです。
学生の姿が“見える”ことで、自然なフォローができる環境を探していたところ、VoicePingを知りました。
── 他のサービスではなく、VoicePingを選んだ理由を教えてください。
井垣教授:
もともと『oVice』という類似サービスも使っていたんですが、価格面で継続が難しくなり、代替ツールを探す中でVoicePingに出会いました。選定の決め手は価格が安かったことと、学生のグループ分けをした上で誰が画面を共有しているかなどが一目でわかる仕組みです。
とくに授業中のチーム開発やグループワークにおいて、この“視える”環境は非常に効果的でした。
新たなツールを使ってオンライン授業だからこその価値を創出する。
── 導入後、課題は解消されましたか?
井垣教授:
完全に解消とまではいきませんが、Zoomなどと比べて課題の多くは改善されています。
実際、学生の活動状況が見えることで、教員が介入しやすくなったことは大きなメリットです。Zoomのブレイクアウトルームのような形で分けずとも、バーチャルオフィスのフロア上である程度集まる場所を決めればそれで音声的には分離できます。また、画面共有の様子などが確認できるため、学生らが今どのような作業をしているかわかりやすいです。Zoomのようにブレイクアウトルームを1つ1つまわらずとも良くなったのは良い体験です。
ただし、細かな点で課題も見えてきました。たとえば、画面共有中に切断されることがあったり、ゲストユーザーの権限が分かりにくかったりと、運用上の工夫やシステム改善が望まれる部分もあります。
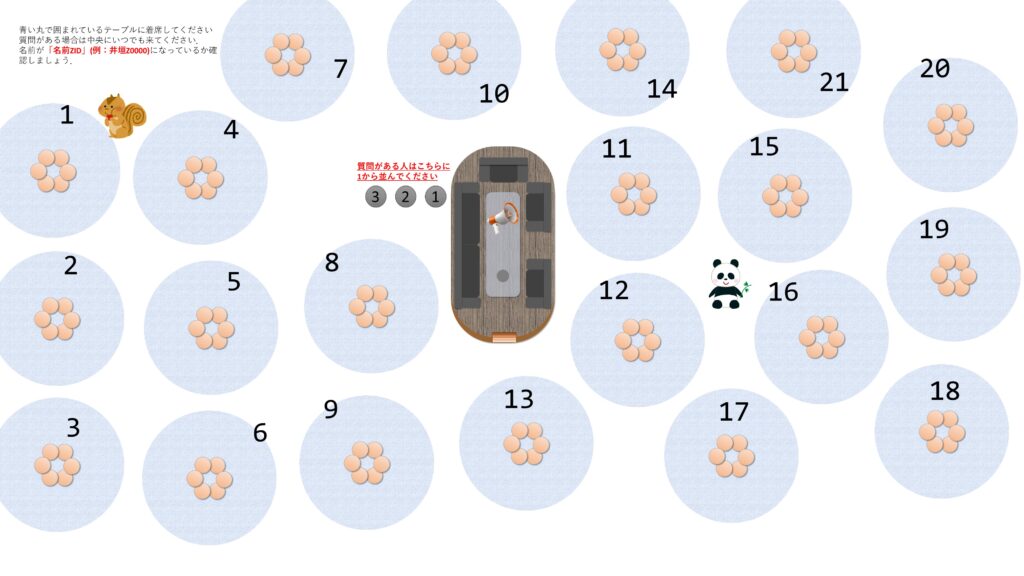
授業に合わせた背景画像を作成し、オフィスの背景とすることができます。
── 利用者(学生)の反応はいかがですか?
井垣教授:
学生からは概ね好評ですね。『グループワークがしやすい』『オンラインでも教室にいる感覚で参加できる』といった声が多いです。
特に、“空いているテーブルに自由に座ってね”といった柔軟なグループ分けができる点は、学生にとっても直感的でわかりやすく、使いやすいと感じてくれているようです。
また、授業だけではなく研究室紹介などの機会でも使っています。バーチャルオフィス上で研究室を見学して回るというのは新しい体験で、生徒・教員双方から概ね好評です。
── 今後の展望について教えてください。
井垣教授:
私は、オンライン授業を『対面授業の代替』ではなく、それ自体に新しい価値を持たせたいと考えています。
たとえば、VoicePingを起点に外部APIやBotと連携して、授業中の発言を解析したり、学生の発話に応じて自動フィードバックを返したりといった仕掛けができると面白い。教育の現場を“研究の場”にもできる、そんなプラットフォームとして進化してくれることを期待しています。
今回のまとめ
大阪工業大学の井垣教授の授業では、バーチャルオフィスツールとしてVoicePingが使われています。
バーチャルオフィスツールと大学の授業は意外とシナジーが良く、Zoomなどのビデオ会議ツールより優れている場合があります。特にVoicePingの場合、価格面と学生の作業が視える環境が用意できるという2つの点が優れていました。
井垣教授は、バーチャルオフィスをはじめとする様々なツールを使えば、オンライン授業にしかない価値を創れるのではないかと考えていらっしゃいました。VoicePingも、今後の機能開発次第で、より教育研究の場として発展できるのではないかと思わされました。
まずは試して実感!VoicePingでオンライン授業にしかない価値を創出しましょう
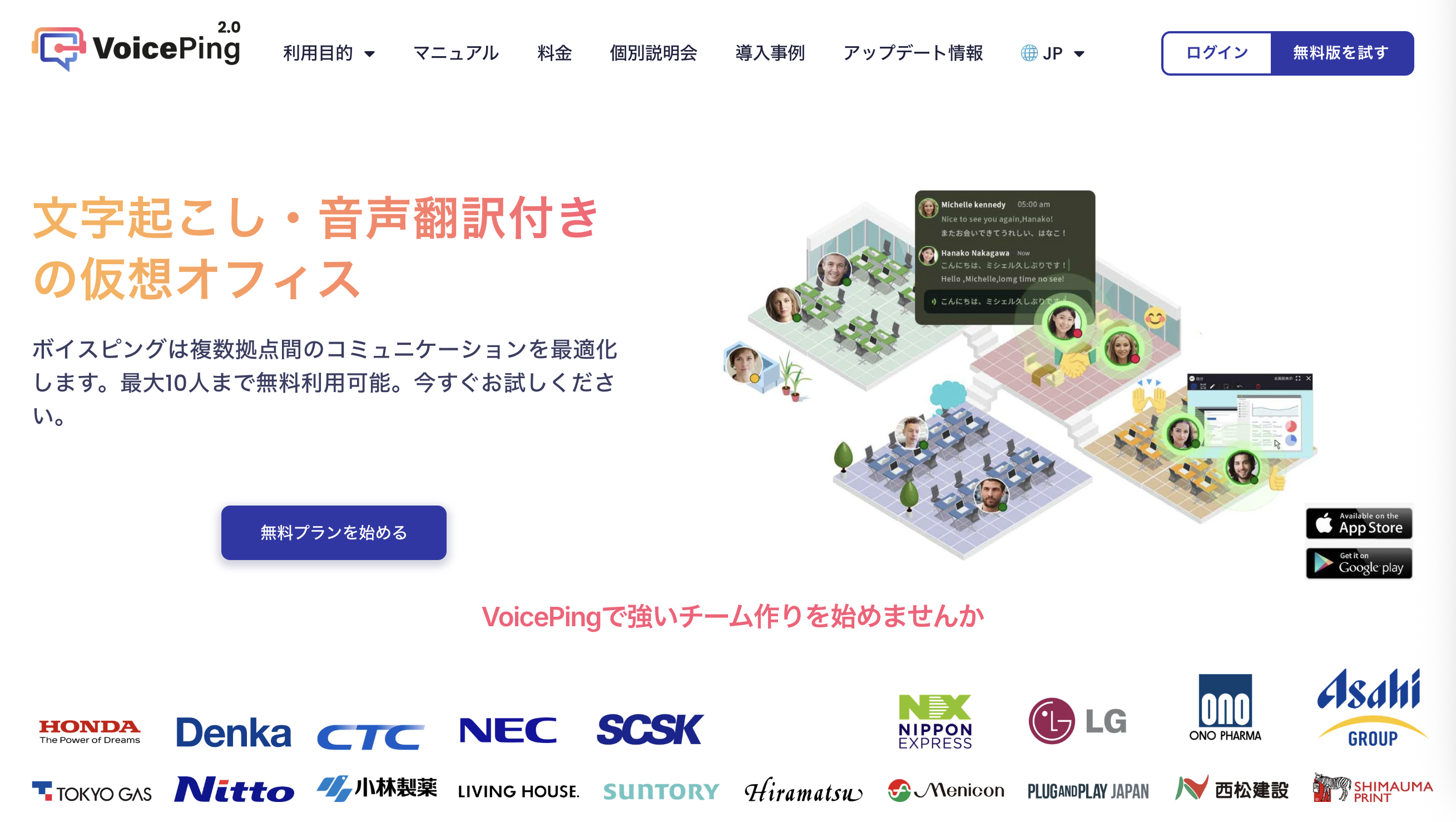
VoicePingは、オンライン授業においてもまるで隣にいるかのようなスムーズなコミュニケーションを実現します。今の環境に、こんな課題を感じていませんか?
☑️ オンライン授業により大きな価値を持たせたい
☑️ 会議ツールでの授業が行いづらい
☑️ オンライン授業でも対面のように、集まって作業している感覚が欲しい
そんな課題をお持ちの方は、ぜひ一度VoicePingを体験してみてください。


