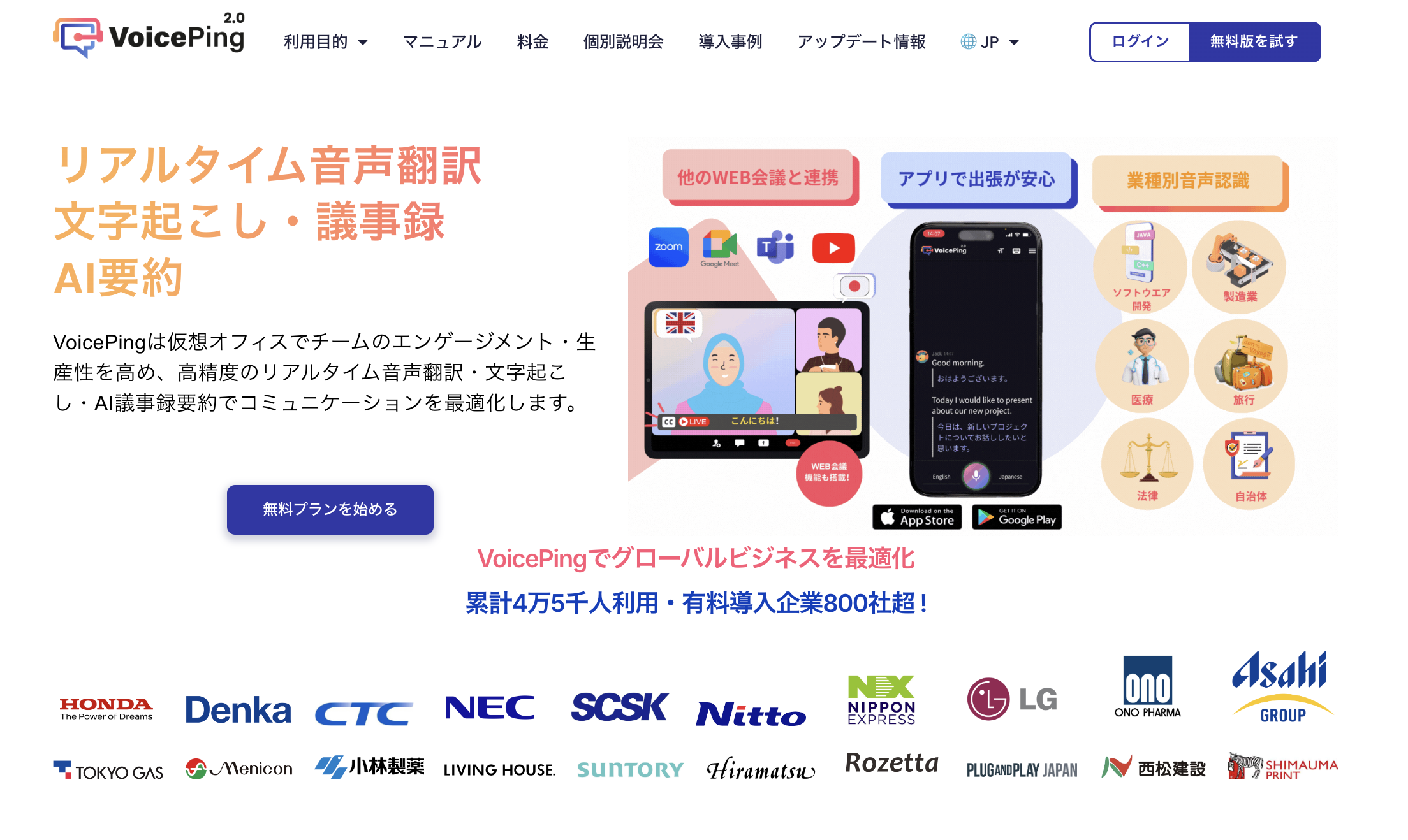技術や知識を共有する国際的な場がますます増えている昨今、特に専門性の高い分野では、国際的な情報交換が不可欠となり、その橋渡し役としての正確で迅速なリアルタイム翻訳ツールの重要性が高まっています。今回は、韓国で開催された「Silkroad Technology Academy」の事前特別講演において、建設化学分野の世界的権威であるミュンヘン工科大学のJohan Plank教授の招待セミナーでVoicePingを活用いただいたSilkroad C&TのHyunsub Kimさんに、VoicePingの使用感についてお話を伺いました。
キムさんの役職と業務内容について
キムさん:
私は、韓国株式会社Silkroad C&TのR&Dセンターでシニアリサーチャー兼セクションマネージャーを務めています。主な業務はコンクリート用化学混和剤の開発を担当しており、最近はEPEG基盤のポリカルボン酸エーテル系高性能減水剤の開発業務に参加しています。
そもそも音声翻訳ツールを導入しようと思った背景と、VoicePingを選んだ理由はなんですか?
キムさん:
Silkroad C&Tは建設資材の専門企業として、韓国建設産業の安全強化と品質確保を目指した専門人材育成のため「Silkroad Technology Academy」を運営しています。「Silkroad Technology Academy」は、弊社Silkroad C&Tと漢陽大学校ERICA キャンパスRISE産学協力団が共同で進行するプログラムで、建設分野をリードするコンクリートおよび化学混和剤の専門家を養成する課程です。
今回の「Silkroad Technology Academy」では、建設化学分野の世界最高権威であるミュンヘン工科大学のJohan Plank教授をお招きし、「低炭素グリーンバインダーへの成功的な転換のための化学混和剤の重要な役割(The Critical Role of Chemical Admixtures for a Successful Transition to Low Carbon Green Binders)」というテーマで講演を行いました。講演が英語で行われ、講演者がドイツ人であったため、英語を完璧には理解できない参加者のために正確な韓国語翻訳の提供が必要でした。
正確で迅速なリアルタイム翻訳ツールを見つけるため、Galaxy AI、Naver Papago、Google翻訳など様々なサービスを試験しました。その結果、VoicePingが最も優秀な性能を示したため、VoicePingを選択することになりました。また、別途アプリのインストールを必要とせずQRコードを通じて迅速かつ簡単にサービスにアクセスできる点も大きなメリットでした。講演開始前にQRコードを共有するだけで、ユーザーが簡単にVoicePingを利用できました。

英語の専門用語をリアルタイム翻訳で参加者は理解しやすかったそうです。
実際にVoicePingを使って、課題は解決できましたか?
キムさん:
はい、Johann Plank教授の「低炭素グリーンバインダーへの成功的な転換のための化学混和剤の重要な役割」講演には、建設化学に関連する多くの専門用語が含まれていました。しかし、VoicePingを使用することで講演内容を韓国語でスムーズに伝達することができ、言語の壁なく誰もが簡単に講義を理解することができました。
参加者の方からの反応は何かございましたか?
キムさん:
参加者の皆様は、VoicePingを通じた同時通訳体験を非常に好印象を持って受け止められたようです。多くの方が個人のイヤホンを使用してリアルタイム翻訳を聞いている様子が見られ、原文の英語スクリプトと韓国語翻訳を同時に確認できることで内容の理解がはるかに容易になったという言及もありました。

英語の専門用語をリアルタイム翻訳で参加者は理解しやすかったそうです。
逆に「ここはもう少し改善してほしい」と思った点はありましたか?
キムさん:
連続してリアルタイム翻訳を利用できる時間が120分で、120分後1回ストップして再度スタートする必要がありましたが、今回の講義は110分だったので問題なく利用できました。しかし、講義が予想以上に長引いたり、複数のセッションが連続して予定されている場合、利用に少し工夫が必要になるため、今後の改善に期待したいと思います。
今後の目標や展望についてはいかがでしょうか?
キムさん:
Silkroad C&Tは「技術が未来である」という経営哲学のもと、技術研究所の先端材料研究チームはコンクリートに使用される化学混和剤の核心技術開発に注力しています。韓国、ベトナム、タイなどアジア主要地域に拠点を置き、市場での地位を強化する一方で、グローバル市場でも競争力のある高性能製品の開発に努めています。同時に環境問題の解決にも取り組んでいます。カーボンニュートラルを支援する低炭素・環境配慮型製品の開発を最優先課題として、持続可能な未来に貢献するため最善を尽くしています。
まとめ
Silkroad C&Tは韓国で開催された「Silkroad Technology Academy」の事前特別講演において、建設化学分野の世界的権威であるミュンヘン工科大学のJohan Plank教授の招待セミナーにVoicePingを導入しました。英語で行われた講演において、同時通訳の代わりにVoicePingを活用することで、リアルタイムでの韓国語翻訳が可能となり、聴衆が内容を正確に理解できるよう支援しました。
参加者からは高い満足度の報告があり、リアルタイムで正確な翻訳により講義の理解度が大幅に向上したとの評価をいただきました。別途アプリのインストールを必要とせず、QRコードを通じて簡単にサービスにアクセスできる点も好評でした。
今回の事前特別講演を通じて、VoicePingは迅速で正確な翻訳を提供する非常に効果的なツールであることが実証されました。私たちVoicePingは今後もサービスの改善を続け、さらに優れた翻訳体験を提供してまいります。
まずは試して実感!外国語で開催される国際学術イベントの不安も、VoicePingで解決しましょう!