Zoomでのグループワークや個別面談に使えるブレイクアウトルーム機能の使い方や、便利なオプションを解説します。
ブレイクアウトルーム(ブレークアウトセッション)機能とは
Zoomのブレイクアウトルーム(ブレークアウトセッション)とは、会議の参加メンバーを複数のグループに分けて、グループ内だけで会議をする機能です。
ブレイクアウトルームを使って少人数に分けることで、大人数の会議よりも発言しやすくなるので、アイディア出しや意見交換をしたいときに便利です。
事前に知っておくべきポイント
ブレイクアウトルームを使う前に知っておくと良いポイントです。
- 作成できるルーム数は最大50室
- 参加メンバー数の上限は1室あたり200人(作成したルームの数により変わる)
- ホストはどの部屋にも入退室できる
- 終了後にメインセッションに戻ることができる
- 無料版でも利用可能
Zoomブレイクアウトルームの設定と使い方
事前設定:ブレイクアウトルームの有効化
ブレイクアウトルームを使うためには、まず設定で機能を有効化する必要があります。
機能が有効化されていないと、ブレイクアウトルームのメニューが表示されません。
1. ZoomのWebサイトhttps://zoom.us/にサインインします。
2. 「マイアカウント」を開きます。

3. 「設定」→「ミーティング」を選択します。
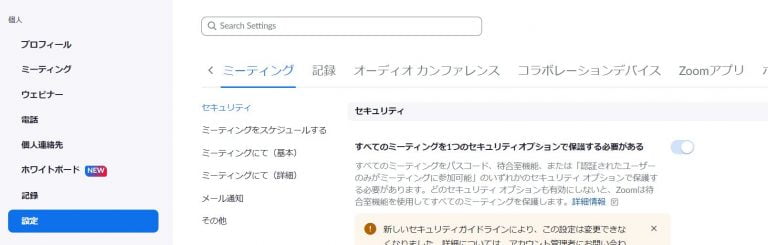
4.「ブレイクアウトルーム」をオンにします。参加者を事前にルームに割り当てたい場合は、「スケジューリング時にホストが参加者をブレイクアウトルームに割り当てることを許可する」をチェックします。
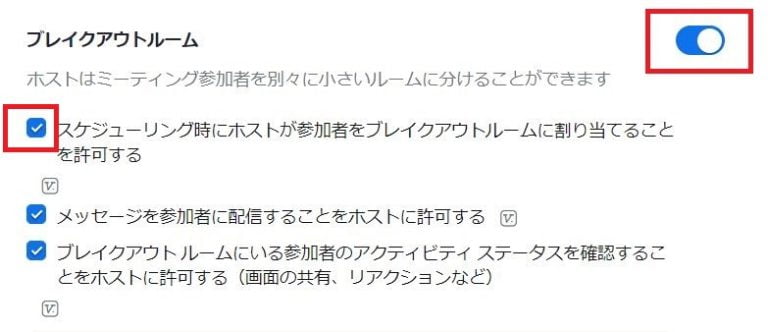
5. 変更を保存します。
ミーティング開始前にグループ分けを行う場合
ミーティングスケジュール作成時にブレイクアウトルームのグループ分けを行うことができます。先にグループ分けを行うと、ブレイクアウトルーム開始時に割り当て作業を行う必要がなくなるので進行がスムーズです。
ただし、このやり方は
- Zoomバージョン4.5.0以降であること
- 参加者のメールアドレスが分かっていること
が前提となります。
1. ZoomのWebサイトhttps://zoom.us/から「スケジュール」をクリックしてミーティングのスケジュールを作成します。
2.「オプション」を開き、「ブレイクアウトルーム事前割り当て」をオンにします。
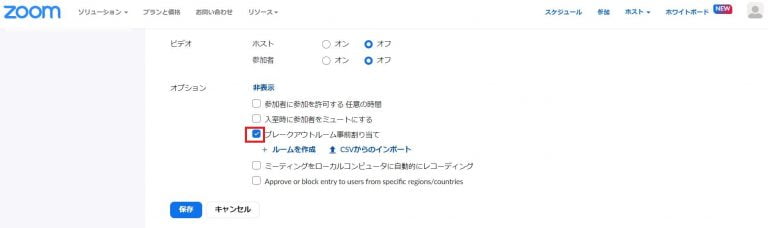
3. 「ルームを作成」をクリックします。
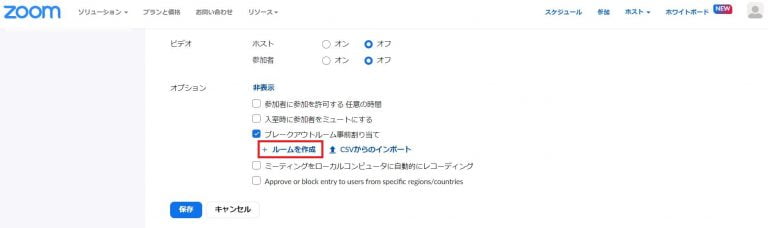
4. 「Rooms」の右の「+」をクリックしてルームを追加し、割り当てたいメンバーのメールアドレスを入力します。
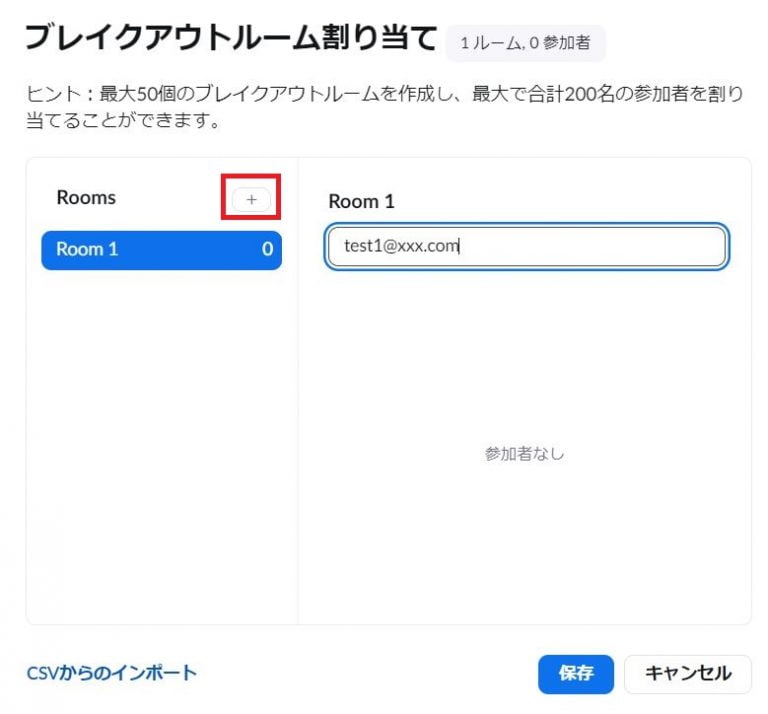
この時、割り当てる人数が多い場合には、csvファイルから一括登録すると便利です。
・CSVファイルから一括登録する場合
(1)「CSVからのインポート」をクリックします。
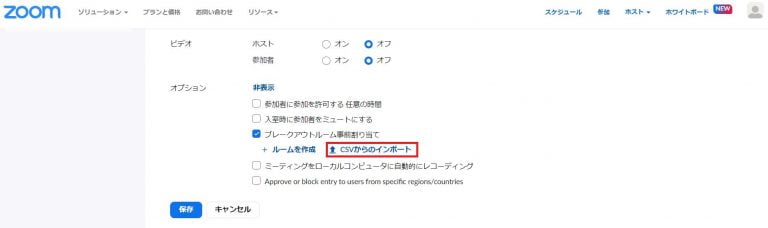
(2)「ダウンロード」をクリックしてテンプレートをダウンロードします。
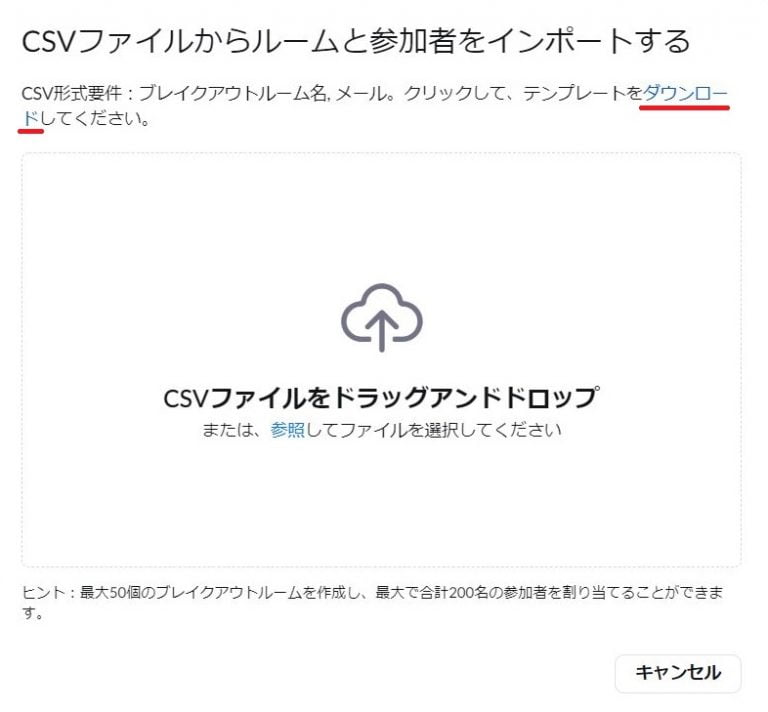
(3)テンプレートに「ブレイクアウトルーム名,メールアドレス」の形式で参加者を入力します。
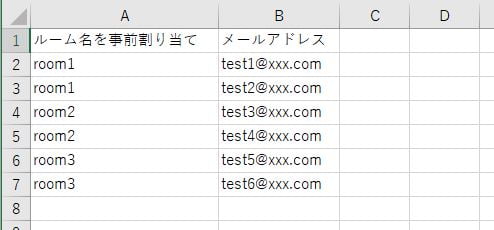
(4)編集したテンプレートをアップロードします。
5. 最後に割り当てが終わったら「保存」をクリックします。
ミーティング開始後にグループ分けを行う場合
ミーティングを開始してから、中にブレイクアウトルームを作成し、メンバーを割り当てる方法です。
1. ミーティング中に「ブレイクアウトルーム」をクリックします。

2. ブレイクアウトルームの作成メニューが開きます。
3. ルーム数と割り当て方法を設定して「作成」をクリックします。
メンバーの割り当て方法は、次の3つから選ぶことができます。
- 自動で割り当てる:参加者がランダムにルームに割り当てされます。
- 手動で割り当てる:ホストが各ルームに参加者を割り当てます。
- 参加者によるルーム選択を許可:参加者が自分でルームを選びます。
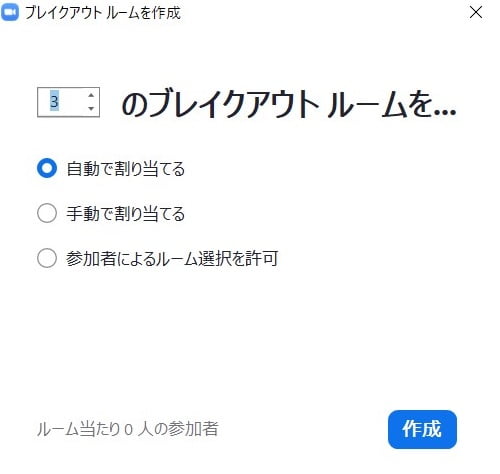
4. 次の画面では、以下の設定を行うことができます。
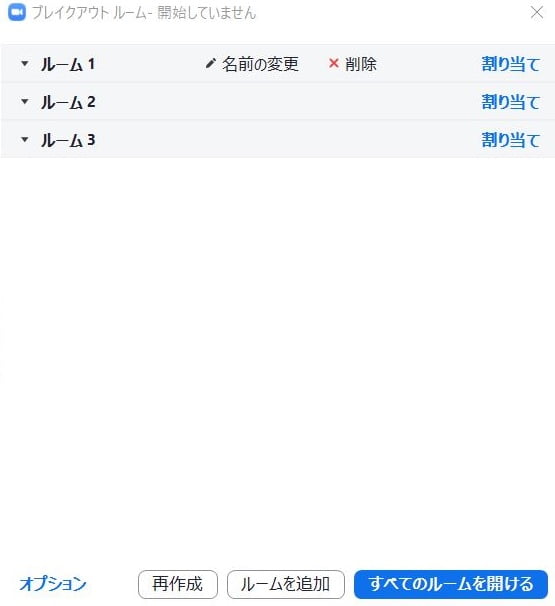
a. ルーム名を任意の名前に変更する
ルーム名にカーソルを合わせて「名前の変更」をクリックします。
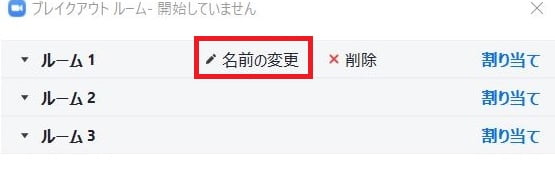
b. メンバーを手動で割り当てる
メンバーの割り当て方法で「手動で割り当てる」を選んだ場合は、各ルームの「割り当て」をクリックしてメンバーを追加します。
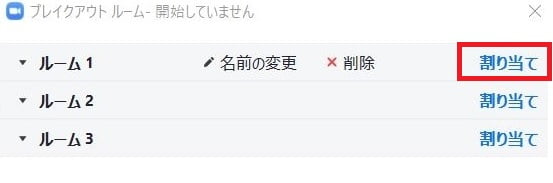
5. 設定が完了したら、「すべてのルームを開ける」をクリックするとブレイクアウトルームが開始されます。

部屋の追加と削除
急な人数の変更があった場合などに、ブレイクアウトルームを追加したり、作成済みのルームを削除したりすることができます。
※ルームの追加や削除ができるのは、ブレイクアウトルーム開始前のみです。開催中にルームを閉じたり、新しく作ったりすることはできません。
・ルームの追加
ミーティング中にブレイクアウトルームのアイコンをクリックします。
ブレイクアウトルームを作成する画面下部の「ルームを追加」をクリックすると新しいルームが追加されます。

・ルームの削除
ミーティング中にブレイクアウトルームのアイコンをクリックします。
削除したいルーム名にマウスカーソルを合わせ、「削除」をクリックします。
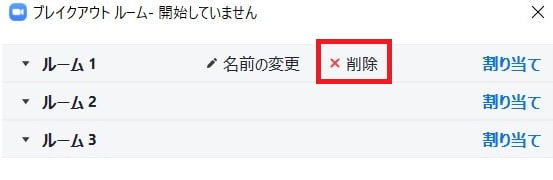
ブレイクアウトルームの便利なオプション機能5つ
ブレイクアウトルーム作成画面の「オプション」からは、さらに詳細な設定が可能です。
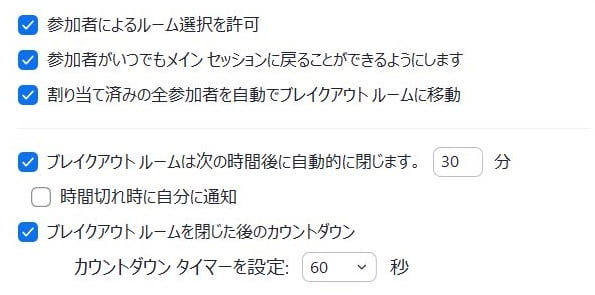
参加者によるルーム選択を許可
参加者が自分でルームを選んで移動できるようにする設定です。
参加者の画面にブレイクアウトルームのアイコンが表示され、部屋を選べるようになります。
メインセッションにいつでも戻ることができるようにする
参加者が自身の操作でメインセッションに戻れるようにします。
この設定が無効の場合、ルームから抜けてメインセッションに戻るにはブレイクアウトルーム終了まで待たなければなりません(ミーティングそのものから退出することはできます)。
特定の参加者を自動でブレイクアウトルームへ移動
この設定がオンになっていると、参加者は自分で「参加」のボタンを押さなくても自動的に割り当てられたルームへ移動します。
時間を指定して自動で部屋を閉じる
指定した時間の経過後に、自動的にすべてのルームを閉じることができます。
時間の制約がある場合には、あらかじめ終了時間を指定しておくと安心ですね。
終了後メインセッションに戻るまでの時間の設定
ブレイクアウトルームでの議論が盛り上がっているときに制限時間を迎えて強制終了させられると、消化不良になってしまいます。
予告なく唐突にセッションが終了することを避けるには、カウントダウンが有効です。
参加者の画面にタイマーが表示され残り時間が分かるので、議論中の話題をまとめるための時間を作ることができます。
ブレイクアウトルームの進行に役立つホストの操作
ブレイクアウトルーム開始後、各ルームに分かれた参加者からは他のルームの様子がわかりません。
ホストには全体の進行を管理したり、参加者が困っている場合には適切なフォローを行ったりする重要な役目があります。
ブレイクアウトルームの管理のためにホストが行うことができる操作を紹介します。
ホストの入退室
ホストは、すべてのルームに自由に入退室できます。
1. 「ブレイクアウトルーム」のアイコンをクリックします。
2. 入室したいルームの「参加」ボタンをクリックします。
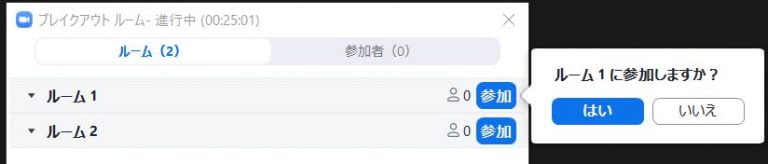
3. ルームに移動します。
・他のルームへ移動
続けて他のルームに移動したい場合は、再度「ブレイクアウトルーム」のアイコンをクリックして、入室したいルームの「参加」ボタンをクリックします。
・メインセッションに移動
メインセッションに戻りたい場合は、右下の「ルームを退出する」ボタンをクリックします。
「ブレイクアウトルームを退出する」を選ぶと、現在のルームから退出してメインセッションに戻ります。
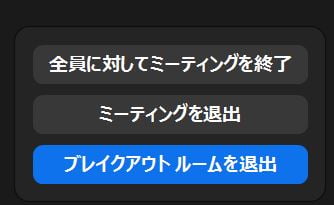
メッセージを配信
ホストは、ブレイクアウトルームに入っている参加者全員に対してメッセージを送ることができます。
1. 「ブレイクアウトルーム」のアイコンをクリックします。
2. 「全員にメッセージを放送」をクリックします。

3. メッセージを入力して「ブロードキャスト」をクリックすると配信されます。
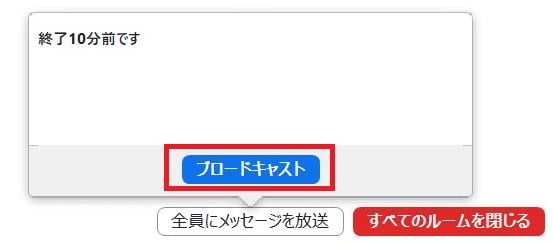
ブレイクアウトルームのトラブル対処法5つ
ブレイクアウトルーム開催中に起こるトラブルの対処法を紹介します。
ブレイクアウトルームの表示がない
Zoom画面に「ブレイクアウトルーム」というアイコンが表示されない原因は、次の3つが考えられます。
1. レイクアウトルームを有効化していない
ホストの設定でブレイクアウトルームを有効化していないと、「ブレイクアウトルーム」のアイコンが表示されません。
ブレイクアウトルームの有効化はWebサイトからしか設定できませんので、初めてブレイクアウトルームを使う際は事前に確認しておくとよいでしょう。
2. Zoomのバージョンが古い
ブレイクアウトルームを使うためには、アプリのバージョンが要件を満たしている必要があります
- Windows: 3.5.31087.1102 以降
- macOS: 3.5.31087.1102 以降
これ以前のバージョンのZoomアプリではブレイクアウトルームを使うことができません。
バージョンが古い場合は、最新版にアップデートしましょう。
3. ウインドウが小さい
ブレイクアウトルームのアイコンは、ウインドウの横幅が足りないと非表示になってしまいます。

このような場合は、ウインドウサイズを大きくしたり、全画面表示にしたりするとアイコンが出てきます。

ルームの割り当てもれ・間違い
ブレイクアウトルーム開始後に遅れてきた参加者や、どのルームにも割り当てられていない参加者がいる場合は、「未割当」に表示されます。
「割り当て先」をクリックすると、ルームに割り当てることができます。
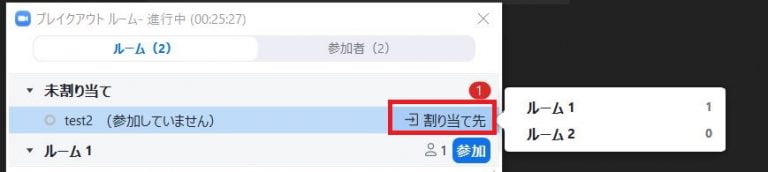
参加者の割り当て先を間違えた場合は、現在割り当てられているルーム内で参加者の名前を選択し、「移動先」をクリックすると他のルームへ移動させられます。
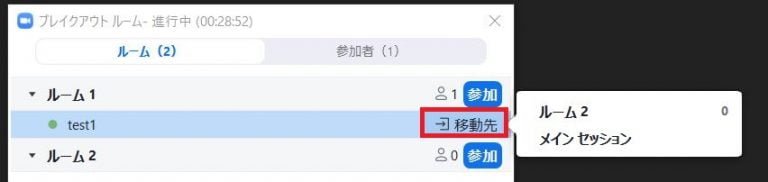
割り当て済みのルームに入れない
事前にグループ分けを行っているのに参加者が指定のルームに入れない場合は、登録メールアドレスが違っている可能性があります。
事前割り当てはメールアドレスで参加者を登録しているので、参加者が別のメールアドレスからZoomにサインインしている場合や、そもそもサインインせずにミーティングに参加している場合はマッチングされません。
このような場合は参加者に正しいメールアドレスからサインインしていただくか、手動でルームを割り当てましょう。
予定の時間内に終わらない
ブレイクアウトルームでのセッションが予定の時間で終わらないときは、ホストとして進行をコントロールしなければなりません。
・時間になったら強制的に終了させる
今すぐ終了させたいときは、ホストがブレイクアウトルームの画面で「すべてのルームを閉じる」をクリックすると、すべてのブレイクアウトルームが即時終了します。

オプションの「次の時間後に自動的に閉じます」を設定しておけば、指定の時間に強制的にルームを閉じることができます。

・様子を見て延長したい場合
「時間切れ時に自分に通知」を設定すると、時間切れになったらホストに通知が来て、継続するか終了するかを選択できるようになります。

録画ができない
ブレイクアウトルームの録画ができない場合、まずは録画権限を確認してください。
Zoomで録画ができるのは、ホストと許可された人のみです。全員に録画の権限があるわけではない点にご注意ください。
有料ライセンスで利用可能な「クラウド録画」はメインセッションのみ有効です。
ブレイクアウトルームの録画はローカル録画のみで、録画権限のある人がルームに入室している必要があります。
メインセッション | ブレイクアウトルーム | |
ローカル録画 | 〇 | 〇 |
クラウド録画(有料ライセンス) | 〇 | × |
Zoomブレイクアウトルーム利用のデメリット
Zoomのブレイクアウトルームは、WEB会議参加者をグループ分けできる便利な機能ですが、利用する上でいくつかデメリットがあります。
1. 使い方が複雑で学習にコストがかかる
上述しましたように、ブレークアウトルームは作る側も、利用する側もマニュアルを見ないと最初は戸惑ってしまうほど、複雑な使い方になっています。
メインルームとブレークアウトルームという仮想の空間が可視化されていないので、直感的に使うことが困難なのです。
2. 他のブレークアウトルームにいる人を呼べない
Zoomで一つのブレークアウトルームに入っているメンバーは、他のルームに入っている人にコンタクトを取ることはできません。例えば、同じグループの人が、間違ったルームに入っている場合、その人に「こっちだよ」と伝えて呼び出すことができません。
全て、ホストが正しくルーム分けがされたのかを確認し、運営する必要があります。
3. 設定ミスやトラブル発生時の解決が困難
ブレークアウトルームに関する全ての操作は、ホストのみが可能です。そのため、
- 割り当てがされていなくてどこのルームにも入れない
- ルームが間違っていた
- ブレイクアウトルームの録画を頼まれたけれど権限がない
このようなトラブルに気づいても、参加者は自力で解決できないことがほとんどです。
ホストに連絡を取って対応してもらわなければならないので、トラブル解決には少々手間がかかります。
また、トラブルが生じるとホストに負担がかかるため、ホストがグループに入っている場合、グループ活動がまともにできなくなってしまいます。
複数の同時会議には仮想オフィス VoicePing がおすすめ
VoicePing はメタバース空間上でアバターを持ってコミュニケーションを行う仮想オフィスツールです。
仮想オフィスではリアルのオフィスのように、メインオフィス(フロア)と、会議室が「可視化」されており、メンバー自身(アバター)がどこにいるのかも直感的に理解することができます。
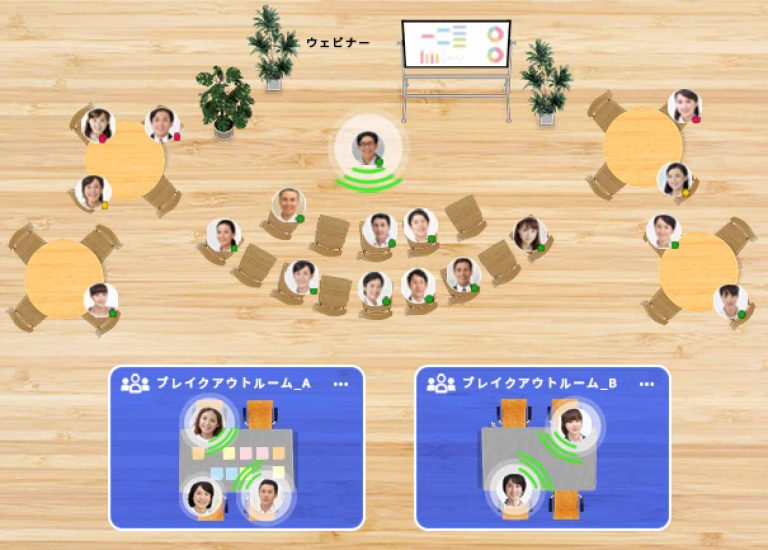
リアルのオフィスと同様に、自分がどの部屋にいけば良いのかわからない場合には周りに声をかけて聞けば大丈夫です。
また、部屋に入った人が外にいる人をワンクリックで招待することができますので、戸惑っている人がいても、すぐ解決します。
そのため、会議を主催する人も邪魔されることなくグループワークに参加することが可能です。
ブレークアウトルームを使って、WEB会議やイベントを行う必要がある方は、この機会に今流行りのメタバースオフィスを試して見るのはいかがでしょうか。
VoicePingの無料プラン利用はこちら


