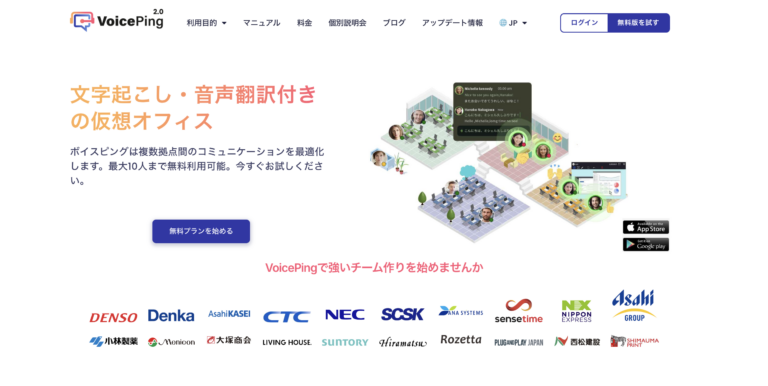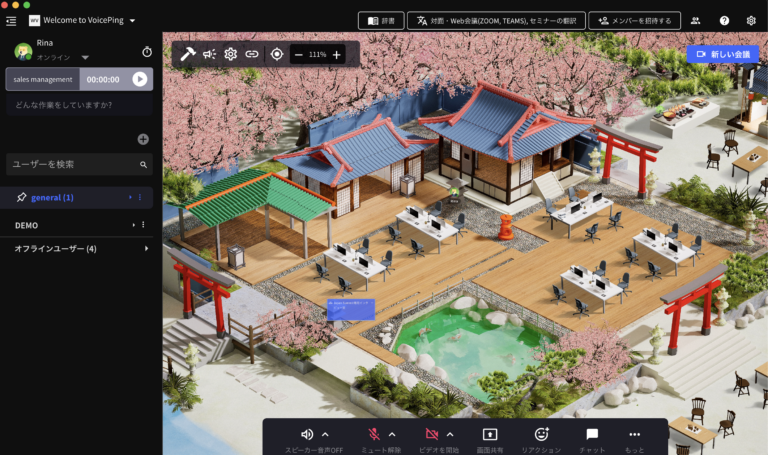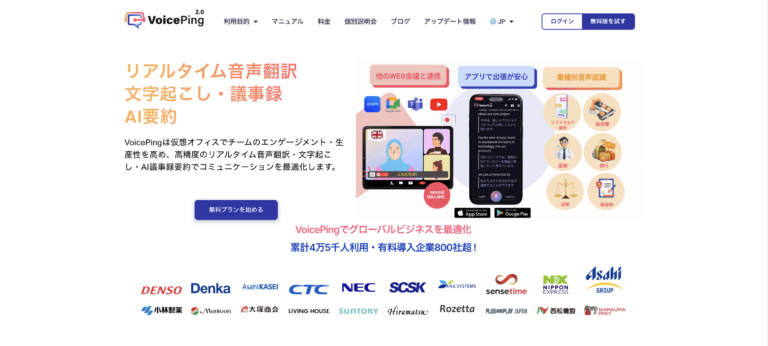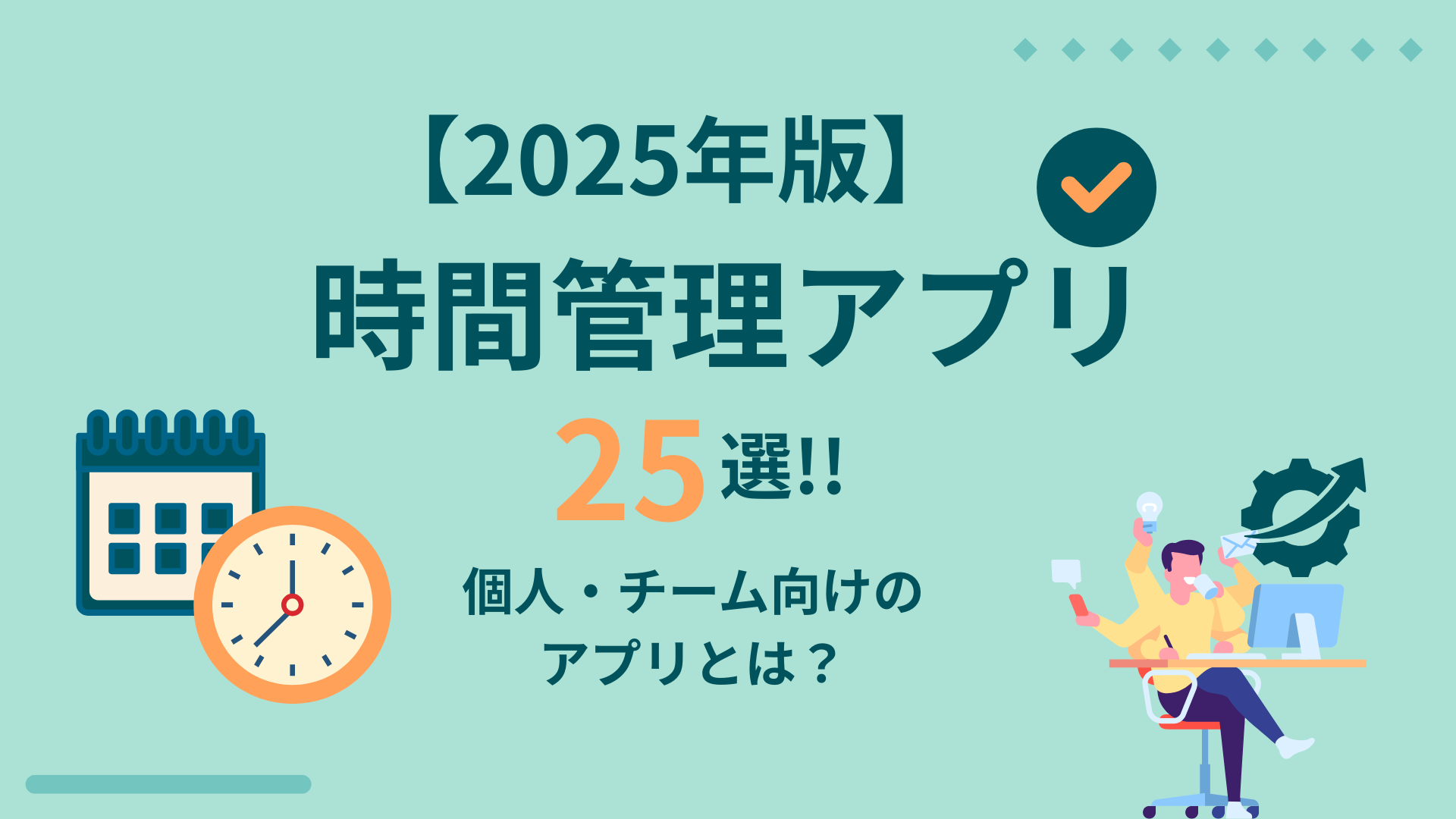Zoomは社内・社外問わずに多くのWeb会議で使用されるツールです。
Web会議において便利な機能が搭載されており、中でもよく使われるのが録画機能。しかし、録画方法がわかっていないと、いざ会議が始まったときに手こずって会議の内容を聞き逃してしまうかもしれません。
また、Zoomで録画を始めると全参加者に通知が届くため、バレないで録画するには別の方法をとるしかありません。
この記事では、最新のZoomの録画方法をホストとホスト以外に分けて解説し、保存先・共有方法・バレずに録画する方法まで全て解説しています。
後半では、Zoom録画の注意点やデメリットをお伝えし、Web会議の生産性を上げたい人向けに代替ツールを紹介しています。
この記事を読めば、Zoomの録画方法をマスターでき、オーディオ文字起こし機能を最大限に活用しながら、快適にWeb会議に挑めるようになります。
目次
Toggle1. Zoomの録画方法
Zoomの録画方法に関して4つ紹介します。
- 基本的な録画方法
- 【ホスト以外】
- モバイルアプリ(iPhoneやiPadなど)での録画方法
- 自動で録画する方法
それぞれ解説します。
(1) 基本的なZoomの録画方法
ミーティング中の画面下部「レコーディング」ボタンをクリックすると、録画が開始されます
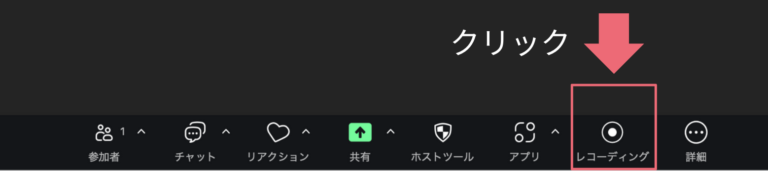
録画の一時停止・終了も同じボタンです。
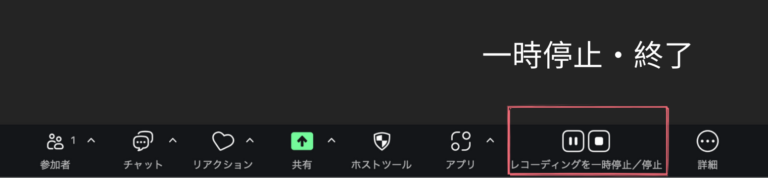
Web会議が終了すると自動で録画動画保存されるため、保存に関して特別な操作をする必要はありません。
(2) 【ホスト以外】参加者にZoom録画を許可する
ホストが参加者に録画の権限を与えていない状態で参加者がレコーディングボタンをクリックすると、以下のポップアップが表示されます。
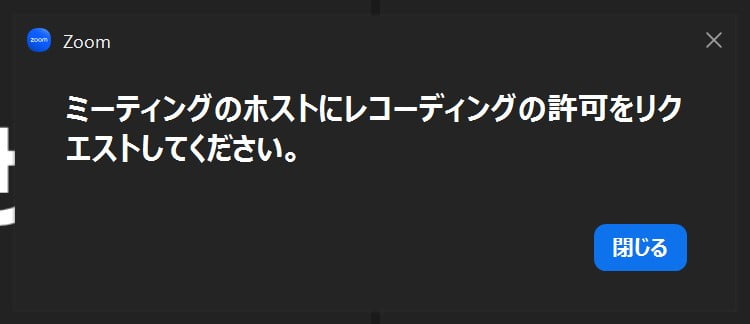
参加者に録画の権限を与える方法を「クラウド録画」「ローカル録画」に分けて解説します。
*クラウド録画とは?
録画データがクラウドサーバーに保存される形式。録画データはクラウド上に保存されるため、複数のデバイスからアクセス可能。
*ローカル録画とは?
録画データが使用中のデバイス(PCやスマートフォン)に保存される形式。録画ファイルはデバイス内に直接保存される。
(1) クラウド録画の場合:参加者を共同ホストにする
クラウド録画は有料プランのみ提供されています。
*無料プランをお使いの方は、次の「ローカル録画」をご覧ください。
- Zoomの設定画面をWebブラウザで開く
- 左メニューバー「個人」内の「設定」をクリック
- 「ミーティング」タブ内の「ミーティング中(標準)」をクリック
- 「共同ホスト」の設定を有効にする
(2) ローカル録画の場合:参加者に権限を与える
WebブラウザでZoomの設定画面を開き、以下の手順で進めてください。
- 左メニューバー「個人」内の「設定」をクリック
- タブの「記録」をクリック
- 「ローカルレコーディング」を有効にする
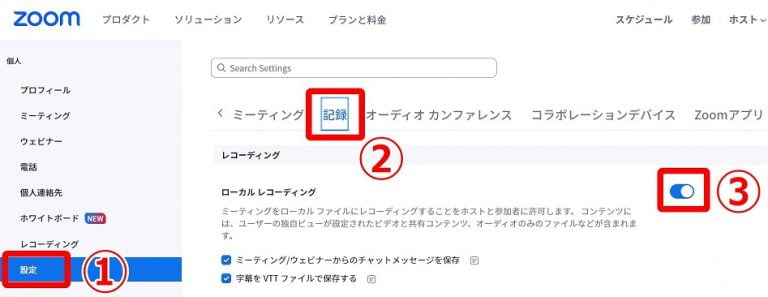
事前に参加者に録画の権限を与えていない場合、ミーティング中でも許可を与えられます。
1 メニューバーの「参加者」をクリック

2 録画を許可したい参加者にカーソルを合わせて「・・・」をクリック

3 「ローカル ファイルのレコーディングを許可」をクリック
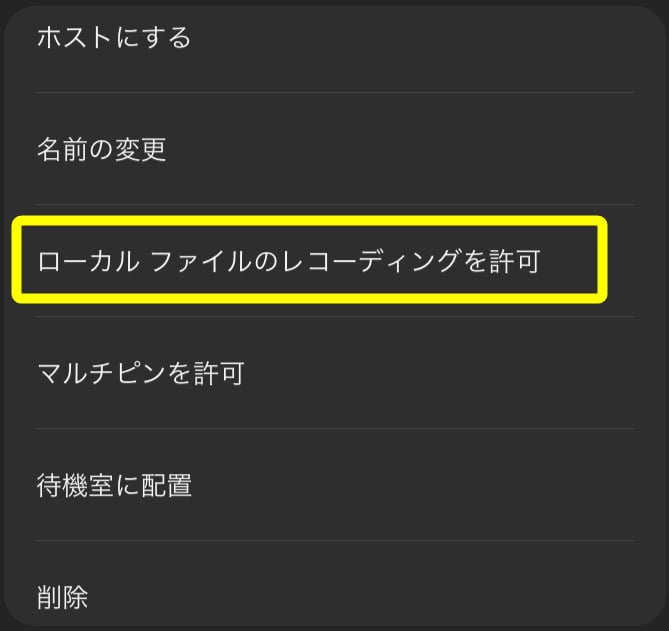
再びレコーディングを制限した場合は、同じ手順で操作を行い、「ローカル ファイルのレコーディング権限を削除」をクリックします。
モバイルアプリ(iPhoneやiPadなど)でのZoom録画方法
録画方法はデスクトップアプリと同じで、画面下部にあるメニューバーの「レコーディング」ボタンをタップするだけです。一時停止・終了も同じボタンです。
注意点として、モバイルアプリでは無料プラン・有料プランにかかわらず、ローカル保存自体ができません。
つまり、有料プランへアップグレードしてクラウド録画を使用できるようにしなければ、Zoomの録画機能が使えないということです。
無料プランのまま録画したい場合は、端末に元から搭載されている画面収録機能で録画しましょう。
自動で録画する方法
まず、WebブラウザでZoom設定画面にアクセスします。
- 左メニューバー「個人」内の「設定」をクリック
- タブの「記録」をクリック
- 「自動レコーディング」を有効にする
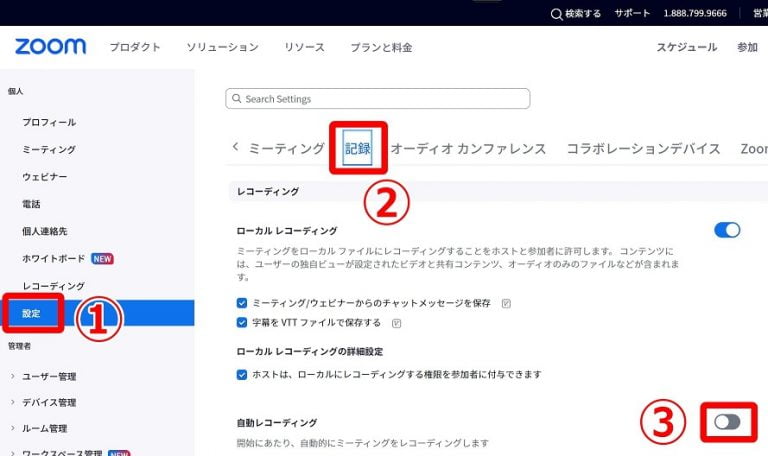
以後、Zoomの会議が始まると自動で録画されるようになるため、毎回手動でレコーディングボタンをクリックする必要がなくなります。
Zoom録画 (レコーディング)の保存先・共有方法
Zoomの録画動画の保存先は「クラウド」と「ローカル」の2つがあります。
クラウド保存とはZoomのサーバー内への保存で、ローカル保存はお使いのパソコン内への保存です。
比較表にそれぞれの特徴をまとめました。
Heading #1 | ||
|---|---|---|
クラウド保存 | ローカル保存 | |
録画の保存先 | Zoomクラウド | パソコン内 |
ストレージ | プロ・ビジネス:5GB/ユーザー ビジネスプラス:10GB/ユーザー エンタープライズ:無制限 (※ストレージを追加購入可能) | パソコン容量による |
録画データの
保存期間 | ゴミ箱に移動後30日間 | 無期限 |
共有方法 | URLをコピーして共有 | 動画ファイルを送信 |
スマホ・タブレットで
使用できるか | 〇 | ✕ |
クラウド保存は有料プランのみの機能で、プランによって保存容量が異なります。共有方法が簡単で、コピーしたURLを送信するのみです。
ローカル保存に関しては無料プランでも利用できます。ただ、モバイルアプリはローカル保存に対応していないためご注意ください。
Zoomの録画でよくある質問
Zoomの録画はバレる?
Zoomに搭載されている録画機能を使用すると、全参加者に録画していることがバレます。
以下の画像のように、録画を始めると全参加者に通知が届く仕組みです。
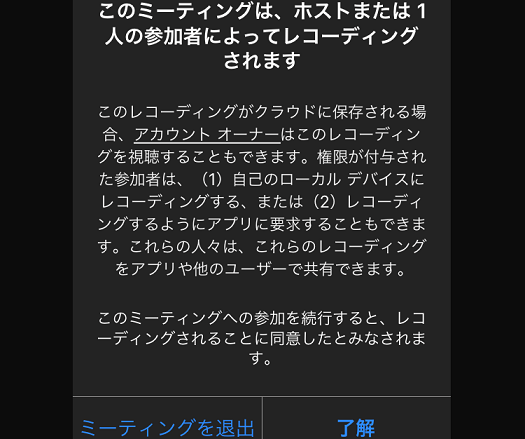
同意のない録画が行われる場合、プライバシー侵害等の問題が発生することを阻止するためだと考えられます。
気づかれずに録画する方法はある?
端末(パソコン・スマホ・タブレット)に標準搭載されている画面収録機能を使用すれば参加者に気づかれずにこっそり録画できます。
Heading #1 | ||
|---|---|---|
OS | ショートカットキー | 画面収録方法 |
Windows | Windowsロゴキー+G | 「キャプチャ」内の
丸いアイコンをクリック |
Mac | shift+command+5 | 「収録」をクリック |
または、「OBS Studio」をはじめとした画面録画ソフトを使用することでもバレずに録画できます。
スマホ・タブレットの場合もパソコンと同様に、標準搭載の画面収録機能を使用してください。
ただ録画開始時のサウンドがマイクに拾われる可能性があるため、ミュート状態で録画を開始することをおすすめします。
録画を保存するまでにかかる時間は?
クラウド録画の場合、録画時間の約2倍の時間が保存にかかります。
30分録画したなら30〜60分、1時間録画したなら60〜120分です。
ローカル保存の場合は、お使いのパソコンのスペックによって保存処理にかかる時間が異なります。
1GBでどのくらい録画できますか?
1GBだと数時間のミーティングを保存できます。
明確な答えが出せないのは、参加者のビデオのオンオフ状態、解像度、画面共有の有無、チャットの頻度など様々な条件により変動するからです。
Zoomに文字起こし・議事録機能はありますか?
Zoomには文字起こし字幕機能があります。2022年8月7日のアップデートで日本語にも対応しました。
画面下部の「字幕を表示(cc)」をクリックすると、設定した言語で発言が文字起こしされます。

字幕は議事録として保存できますが、以下の事前設定が必要です。
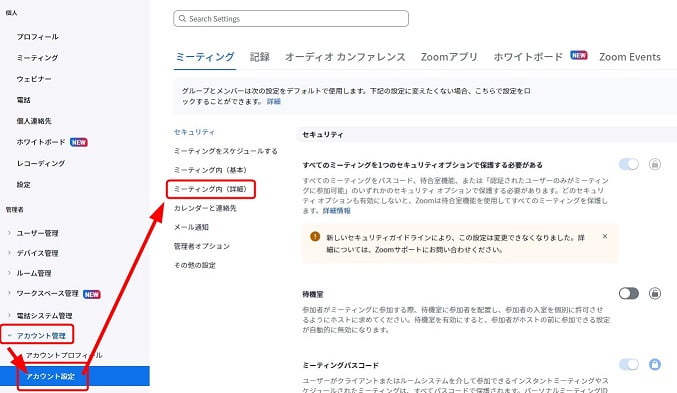
5「字幕を保存」を有効にする

この設定を行わないと、ホストしか議事録を記録できません。
Zoom録画の注意点
Zoom録画には以下5つの注意点があります。
- ホスト以外が録画するときはホストが事前設定しておく
- データ容量を事前に確保しておく
- 録画の前に参加者に許可を取る
- ローカル保存の場合は事前に保存場所を指定しておく
- ノートPC・モバイル端末での録画時はバッテリーに余裕を持つ
それぞれ解説します。
ホスト以外が録画するときはホストが事前設定しておく
参加者(ゲスト)が会議を録画する場合には、ミーティング開始前にホストが事前設定しておく必要があります。
もしホストが事前設定を行わない場合は、クラウド録画もローカル録画もできません。
また、録画に加え、ホスト以外が字幕を保存する(議事録を作成する)場合も事前設定が必要です。(設定方法は、前述の「Zoomに文字起こし・議事録機能はありますか?」を御覧ください)
データ容量を事前に確保しておく
ミーティングが始まる前に保存容量を確保しておかないと、「録画したつもりが録画できていなかった」という事態に陥ります。
お使いの端末のストレージを事前に空けておきましょう。「1GBで数時間録画可能」を空き容量の目安にしてください。
録画の前に参加者に許可を取る
トラブルを避けるために、ミーティングの開始前か開始直後に録画の許可を取りましょう。
特に社外の方とのミーティングでは注意してください。
Zoomで録画を開始すると参加者に通知が届くので、許可を取らずに録画を開始してしまうとトラブルの元になってしまいます。
ローカル保存の場合は事前に保存場所を指定しておく
ローカル保存(使っているパソコンに保存する方法)では、事前にファイルの保存場所を指定できます。
もちろん指定せずともきちんと録画動画は保存されますが、後から「どこだっけ?」と探す手間がかかってしまう場合もあります。
事前に保存場所を指定しておけば、スムーズに録画ファイルを管理できるのです。
設定は、Zoomアプリ設定画面の「レコーディング」内の「レコーディングの保存場所」でできます。
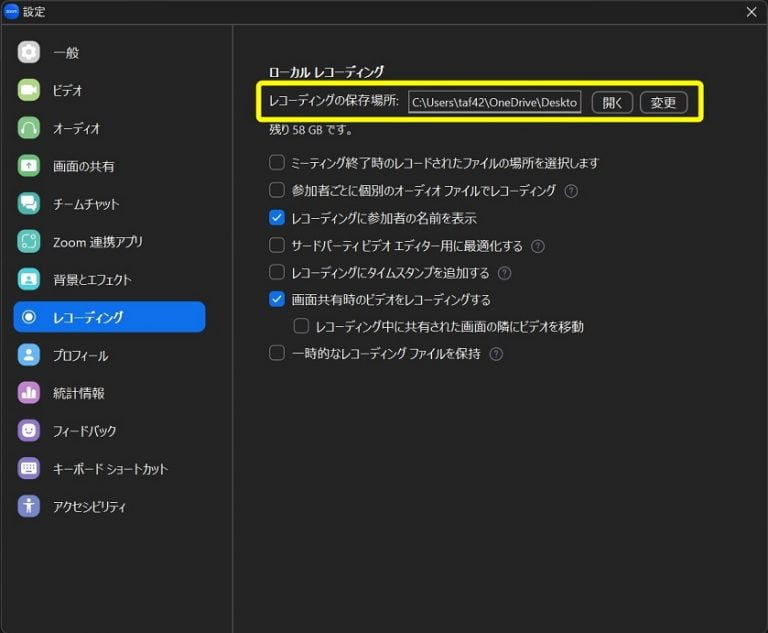
ノートPC・スマホ・タブレットでの録画時はバッテリーに余裕を持つ
デスクトップパソコン以外の端末では、録画機能を使う際のバッテリー残量に余裕を持ってください。
音声・動画・画面共有・チャットなどの大量通信を行う上に、録画をするので普段よりも電力を消費します。
特に、1時間を超えるミーティングが予定されている場合は注意しましょう。
Zoom録画のデメリット
Zoomの録画機能には4つのデメリットがあります。
- クラウド録画を使用するには有料プランへの変更が必須
- 無料プランでは3人以上で40分以上のミーティングがそもそも不可
- 参加者が録画できるかはホストの設定次第
- ローカル保存はデバイスの容量を圧迫
順に解説します。
クラウド録画を使用するには有料プランへの変更が必須
Zoomのクラウド録画は無料プランでは使用できず、有料プランへのアップグレードが必須です。
有料プランの価格は以下の通りです。
Heading #1 | ||
|---|---|---|
プラン
(クラウドストレージ) | 年額/ユーザー
(17%オフ)
| 月額/ユーザー |
プロ(5GB) | 20,100円 | 1,999円 |
ビジネス(5GB)) | 26,900円 | 2,749円 |
ビジネスプラス(10GB)) | 要問い合わせ | 要問い合わせ |
エンタープライズ(無制限) | 要問い合わせ | 要問い合わせ |
*2022年12月時点
また、有料プランへ変更しても無制限にクラウド録画を保存できるわけではありません。
表の通り、プランによって録画できる容量に差があります。
多くの保存容量を求めるなら、その分費用もかかってしまいます。
無料プランでは3人以上で40分以上のミーティングがそもそも不可
Zoomの無料プランでは、グループ会議(3人以上の会議)で40分以上のミーティングができません。
つまり、無料プランでグループ会議を長時間行う場合は、事前に有料プランに変更しておくか、40分経過したら毎回部屋を立て直す必要があります。
参加者が録画できるかはホストの設定による
ホストが許可していない限り、ホスト以外はZoomの録画機能が使えません。
ミーティング開始後に録画の許可を依頼すると、会議の進行を妨げてしまう場合もあるため注意してください。
パソコンやスマホに元からある画面収録機能を使用してもいいのですが、その場合、議事録(文字起こし)を別ファイルで自動保存できないというデメリットがあります。
文字起こしの手間を省きたい場合は、事前にホストに録画の許可を申請しておきましょう。
ローカル保存はデバイスの容量を圧迫
前述の通り、Zoomの無料プランではローカル保存しか使用できません。(クラウド保存は有料プランのみ使用可)
ローカル保存でも問題ないのですが、録画ファイルが溜まってくるとパソコンの容量を圧迫してしまいます。
録画は動画ファイルなので容量が大きく、定期的に整理する必要が出てきます。
さらに、スマホ・タブレットではローカル保存自体に対応していないので、有料プランへのアップグレードが必須です。
Web会議の生産性を上げる仮想オフィスツール「VoicePing」
ZoomはWeb会議で頻繁に使われるツールで録画機能も便利ですが、説明した通り、注意点やデメリットがあることも事実です。
そこで、録画機能だけでなく、Web会議全般やテレワークの生産性を向上させる仮想オフィスツールを紹介します。
「仮想オフィス」という言葉を初めて聞いた人のために、仮想オフィスの概要から解説し、おすすめツールや搭載されている機能まで全てお伝えします。
仮想オフィスツールとは
仮想オフィスツールとは、インターネット上の仮想空間にあるオフィスを提供するサービスです。
社員はアバターとして表示され、テレワーク・ハイブリッドワーク・グローバルなチームでも全社員が1つの空間でコミュニケーションを取れます。
Zoomと同様のミーティング機能があることはもちろん、オフィスとしての機能も果たします。
中でもおすすめの「VoicePing(ボイスピング)」について録画機能を中心に紹介します。
VoicePingの録画機能
VoicePingに搭載された録画機能を6つ紹介します。
- クラウド録画
- ワンクリックで録画開始
- 自動録画機能
- 文字起こしによる自動議事録
- 字幕付き録画ファイルをダウンロード可能
- 対応した45か国語であれば、翻訳字幕付きで録画可能
クラウド録画
VoicePingには、Zoomと同じくクラウド録画機能があります。
クラウド上に保存するため、お使いのパソコン容量を圧迫する心配がありません。
プレミアムプラン以上はクラウド録画の容量が無制限で、Zoomのビジネスプランよりも安い上に容量が多いことが特徴です。
以下に、VoicePingのプランとクラウド録画容量をまとめました。
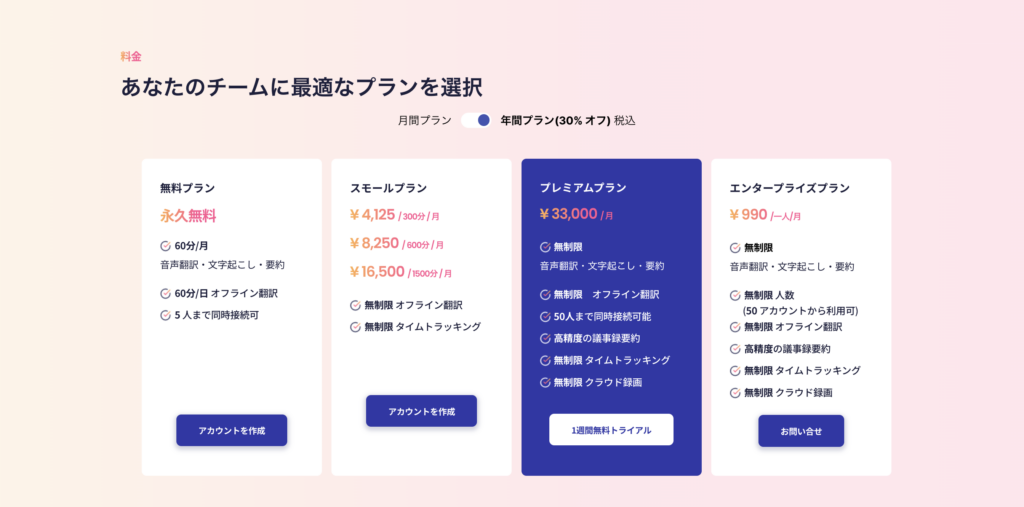
ワンクリックで録画開始
VoicePingで手動録画をする場合には、ワンクリックで録画開始できます。
自動録画機能
VoicePingはZoomと同様に自動録画機能があるため、毎回手動で録画する手間を省けます。
録画の開始だけでなく、停止・保存も自動で行われるため、生産性の高いツールといえます。(会議室に2人以上が入ると自動録画開始、全メンバー退出で自動停止・保存)
文字起こしによる自動議事録
VoicePingでは文字起こし機能をオンにしているだけで、ミーティング終了後に自動で議事録が作成・保存されます。
議事録は発言者ごとにテキストが分離されて保存されるため、後から見やすくするために調整を加える必要がありません。
字幕付き録画ファイルをダウンロード可能
VoicePingのクラウド録画動画の保存期間は1か月ですが、お使いのパソコンにダウンロードすることで半永久的に保存できます。(形式はMP4ファイル)
また、字幕付きでもダウンロードできるため、音が出せない状況でもミーティング内容を確認可能です。
対応した45か国語であれば、翻訳字幕付きで録画可能
VoicePingでは、45か国語の音声翻訳に対応しており、翻訳字幕付きで録画できます。
海外メンバーとのミーティング内容を日本メンバーに共有するときでも、スムーズに共有できるのです。
他にも海外拠点の担当者が変わるときなどに、引き継ぎや研修を円滑に行うサポートができます。
その他の会議機能
VoicePingには録画機能以外にも、便利な会議機能が5つあります。
- タイムトラッキング機能:プロジェクト別業務時間管理、作業ログ、請求書作成が可能。
- 画面共有:お絵描き可能で、クリエイティブなアイデアを視覚的に共有。
- ユーザーステータス表示:効率的な社内コミュニケーションをサポート。
- 共同編集:ホワイトボードとテキストエディタでリアルタイム共同作業。
- リアルタイム文字起こし・翻訳:会議内容の即時記録と多言語対応。
- 無制限会議録画:重要な会議内容を後から確認・共有。
- ワークスペースカスタマイズ:個性豊かなオフィス空間を演出。
- カレンダー連携:GoogleカレンダーやOutlookと連携し、スケジュール管理を効率化。
まとめ
この記事の前半では、Zoomの録画方法や保存先・共有方法を解説しました。
ホスト以外が録画するには、事前にホストが許可設定をしておかなければなりません。
記事後半では、Web会議の生産保存先に関して、クラウド保存とローカル保存の2種類があり、無料プランではクラウド録画がそもそも使用できません。生産性を上げる最新ツールとして、仮想オフィス「VoicePing」を紹介しました。
録画機能に加え、気軽なWebミーティングや快適なオンライン共同作業が可能で、Web会議を円滑に進める助けとなります。
VoicePingは5人までなら完全無料で全機能を利用可能です。(連絡・初期費用も不要です)
有料プランに関しても2週間の無料トライアル期間を設けています。
Webミーティングやテレワークに関するお悩みをお持ちの方はVoicePingを使って、生産性を向上させましょう。詳細については、ホームページをご覧いただくか、こちらからお気軽にご相談ください。
VoicePing無料プランのご試用はこちら☜