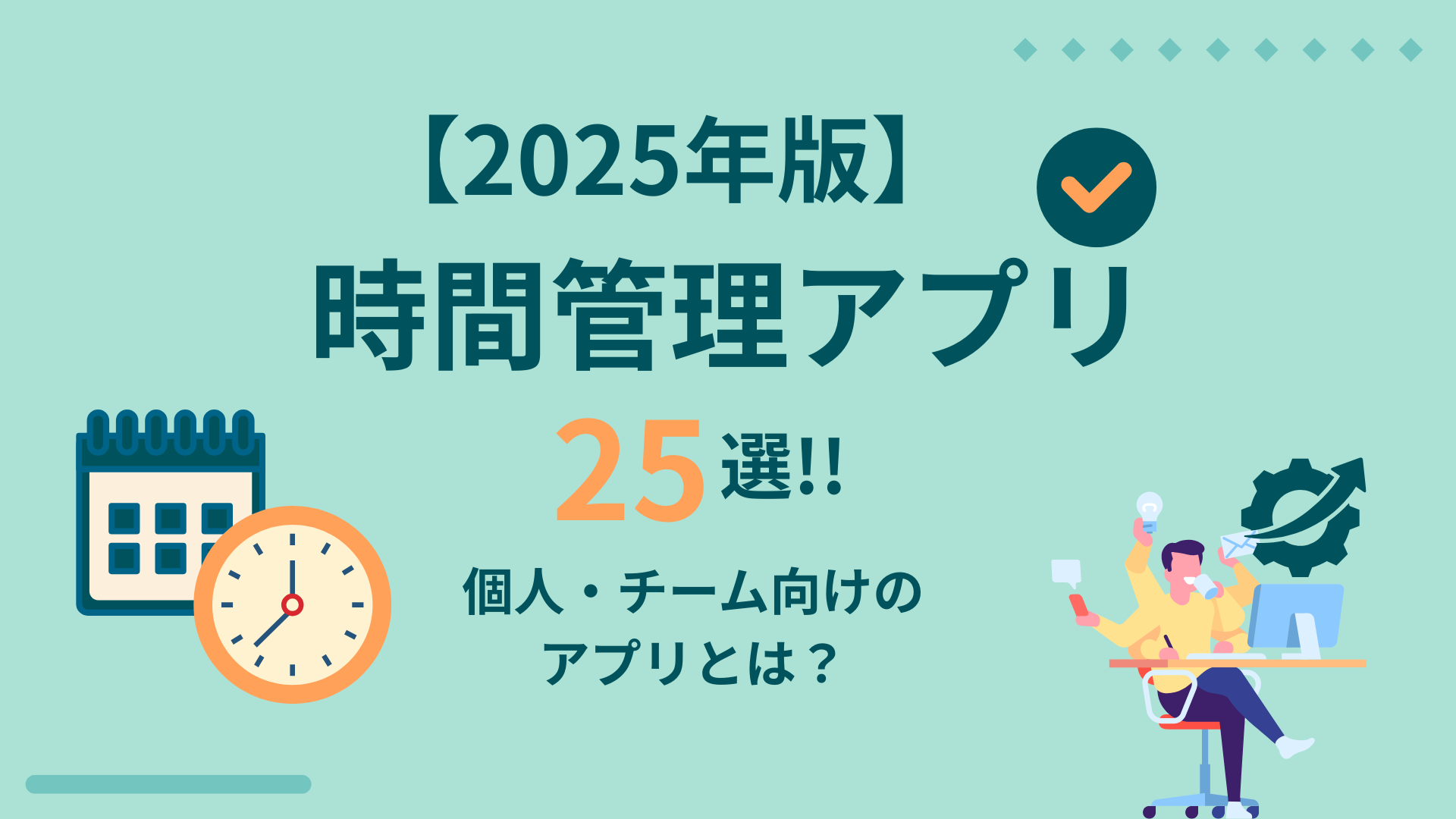Zoomの新ホワイトボード機能がリリースされたのは、2022年4月。
比較的新しい機能で「よく使い方がわからない」という人がまだまだいます。
この記事では、Zoomホワイトボードの使い方を画像メインでどこよりも詳しく解説します。
また、ホワイトボード機能もミーティング機能も兼ね備えた最新の代用ツールもご紹介。
ホワイトボードの使い方をマスターすれば、生産性の高いミーティングができるようになるでしょう。
目次
ToggleZoomには新旧2つのホワイトボードがある
Zoomには、新旧2つのホワイトボードがあります。
- 旧:画面共有機能として元々ある「クラシック」ホワイトボード
- 新:2022年4月にリリースされた「Zoom Whiteboard」
2つのホワイトボードの違いを以下の表にまとめました。
新ホワイトボード | 旧ホワイトボード | |
名前 | Zoom Whiteboard | 「クラシック」ホワイトボード |
位置づけ | 独立したホワイトボード機能 | 画面共有機能の一部 |
使用可能タイミング | ミーティング開始前 ミーティング中 ミーティング終了後 | ミーティング中のみ |
ミーティング終了後の編集 | 可能 | 不可 |
保存方法 | 自動保存 PNG/PDFでの出力も可 | PNG/PDFでの出力のみ |
共有 | 可能 | 不可 |
結論、新しいホワイトボードの方が生産的です。
なぜなら、Zoomミーティング中だけでなく開始前にも終了後にも編集可能で、さらに他のメンバーとの共有も容易だからです。
旧ホワイトボードはミーティング中しか編集できず、共有するには毎回PNGかPDFに出力する必要があります。
この記事では生産性の高い「Zoom Whiteboard」の使い方について詳しく解説します。
Zoomのホワイトボードの使い方
Zoomホワイトボードの使い方について、画像を見ただけでわかるように徹底解説します。
- 起動
- 共同編集を可能にする
- 参加者の書き込みを禁止する
- タイトルを付ける
- 画像貼り付け
- 表の作成
- マインドマップの作成
- 共有
- PNG/PDFへの出力
- 終了
- 保存したホワイトボードを見る
- ブラウザ版ホワイトボードの起動方法
それぞれ簡単に解説します。
起動
Zoomのホワイトボードはミーティング中でもミーティング外でも起動できるため、それぞれの起動方法を解説します。
ミーティング中に起動
1.ミーティング画面下部のメニューバーの「ホワイトボード」をクリック
2.「新しいホワイトボード」を選択
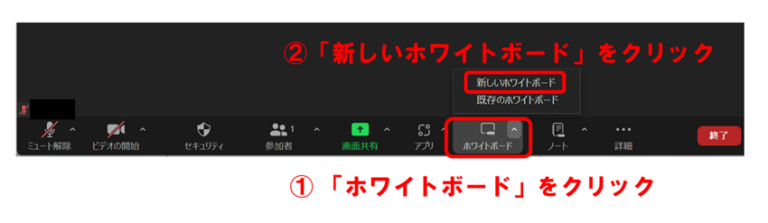
ミーティング外で起動
1.Zoomデスクトップアプリの上部「ホワイトボード」をクリック
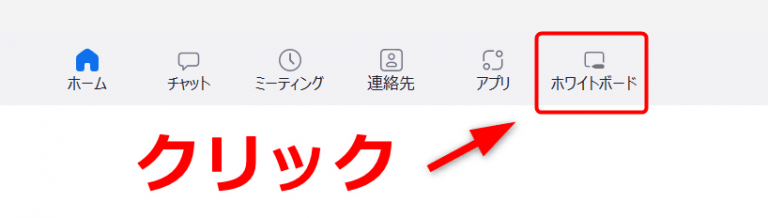
2.右上の青いボタン「新規」をクリック
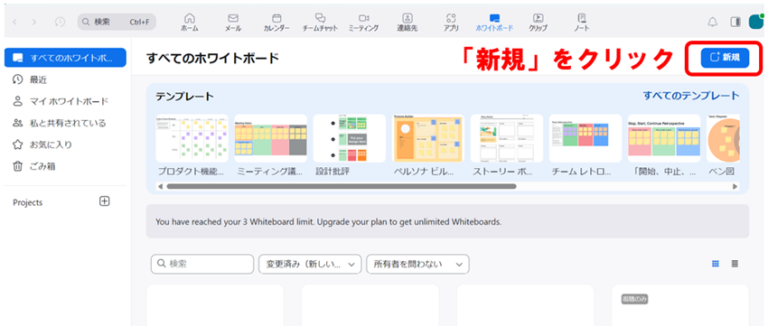
共同編集を可能にする
1. ミーティング画面の下部メニューバーの「ホワイトボード」をクリック
2.「既存のホワイトボード」を選択
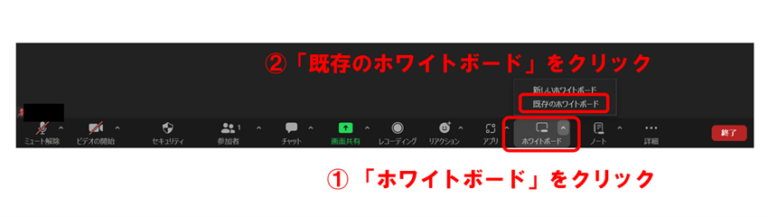
3.「新しいホワイトボード」または「新規」をクリック
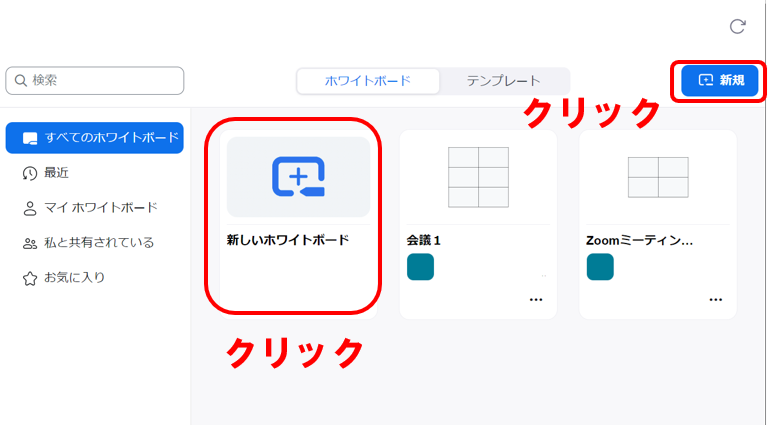
4.「コラボレーション」を選択して、「作成」をクリックすれば、共同編集が可能なホワイトボードが展開されます。
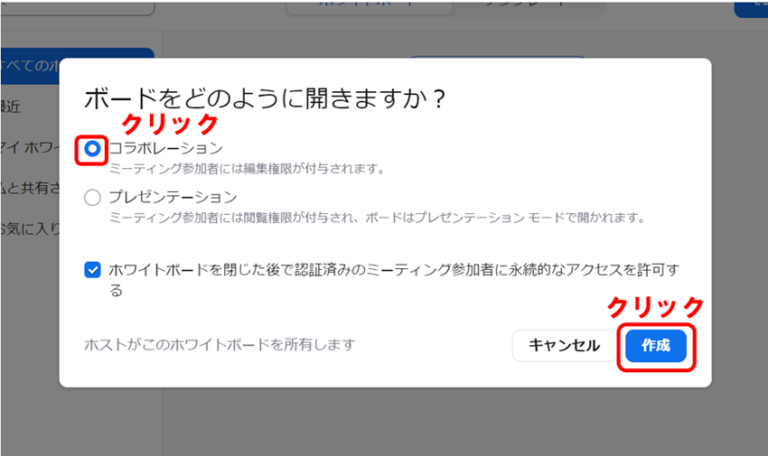
参加者の書き込みを禁止する(プレゼンテーションモード)
1.ミーティング画面の下部メニューバーの一番右「ホワイトボード」をクリック
2.「既存のホワイトボード」をクリック
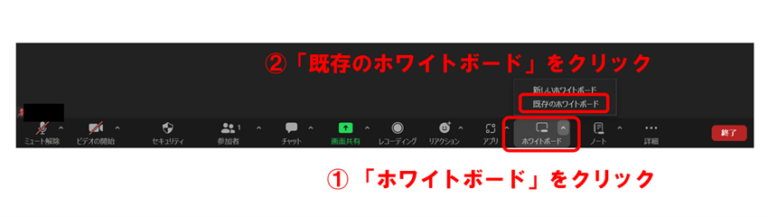
3.「新しいホワイトボード」または「新規」をクリック
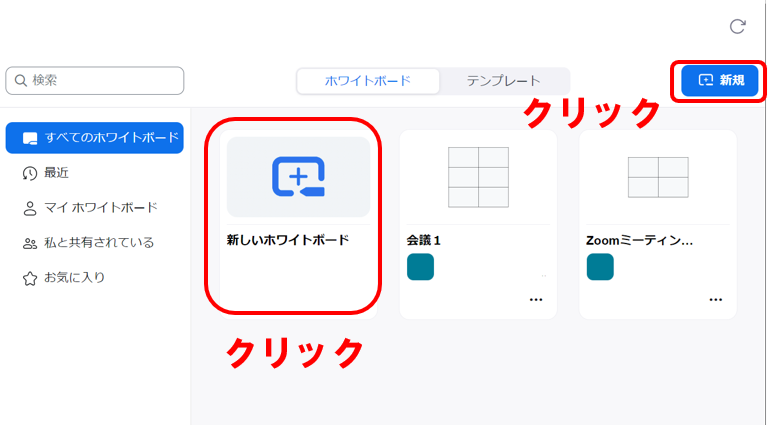
4.「プレゼンテーション」を選択して、「作成」をクリック。すると、ホストだけが編集可能なホワイトボードが起動できます。
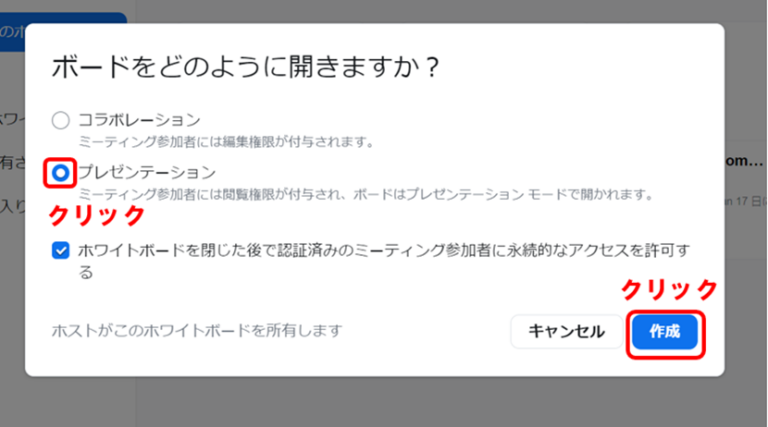
タイトルを付ける
ページ左上にタイトルが表示されています。デフォルトだと「ホスト名+のZoomミーティング+日付」が表示されています。
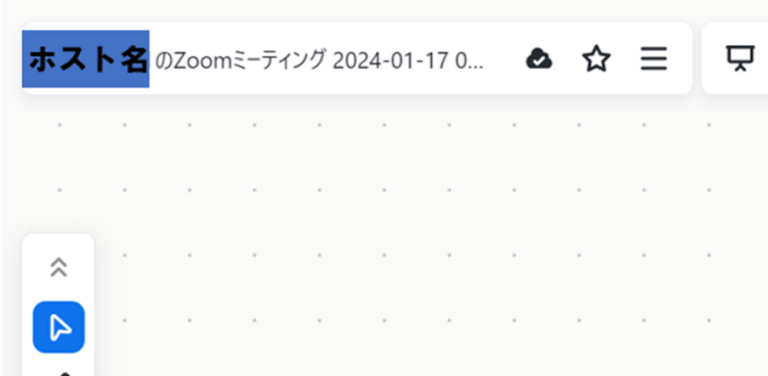
1.タイトルをクリックして編集できます
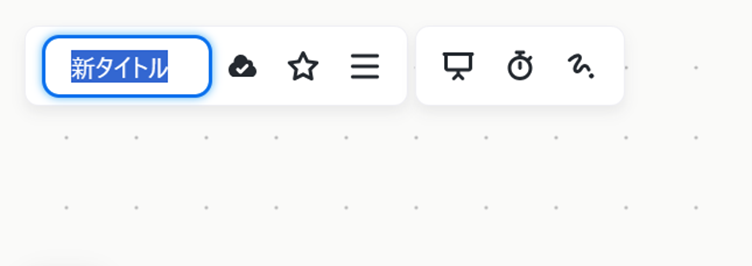
画像貼り付け
1.ファイルをアップロードをクリック
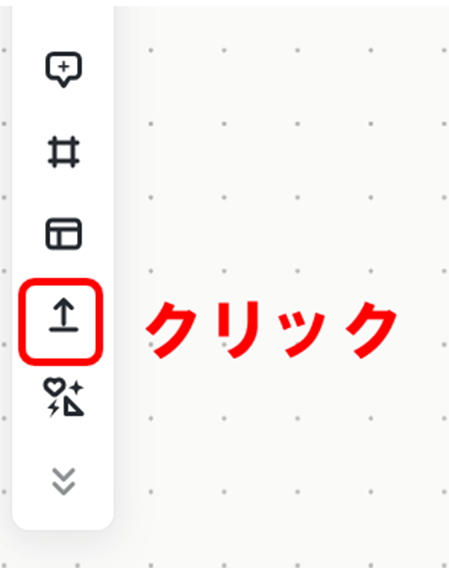
4.貼り付けたい画像を選択して「開く」をクリック
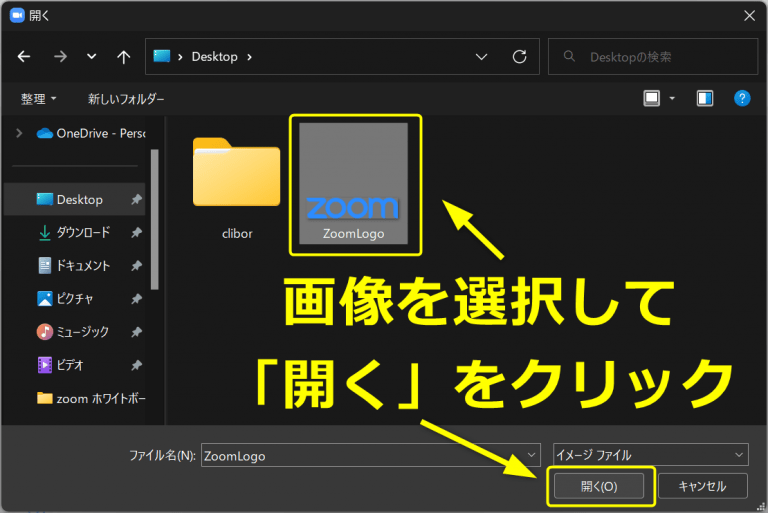
5.選択した画像がホワイトボードに貼り付けられます。
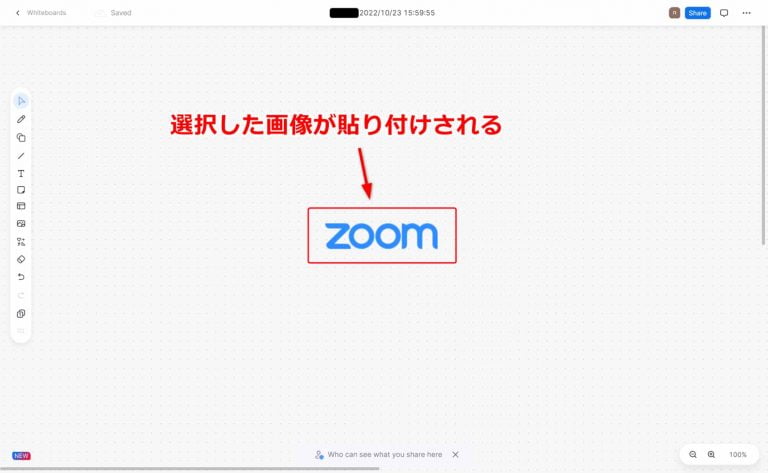
表
1.左メニューバーの「その他のツール」をクリック
2.「テーブル」をクリック
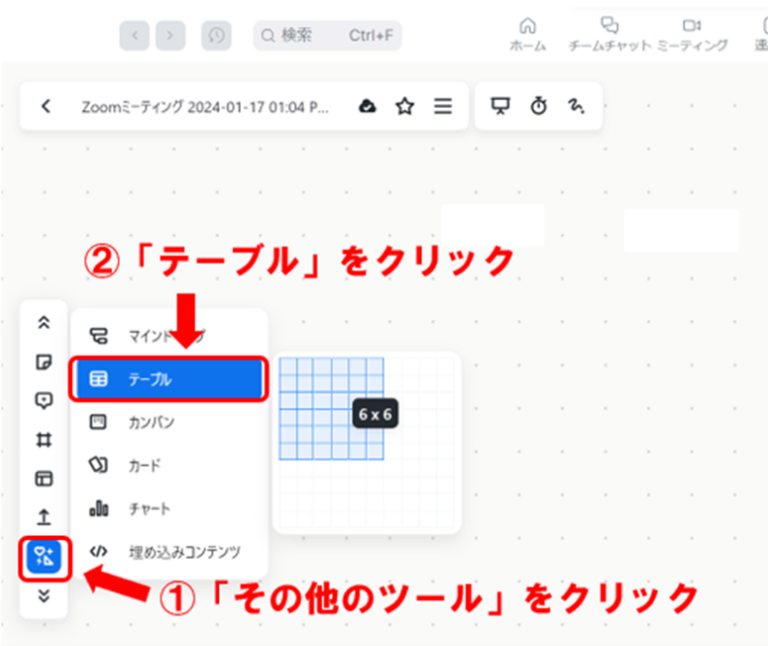
2.任意の表のサイズを選択
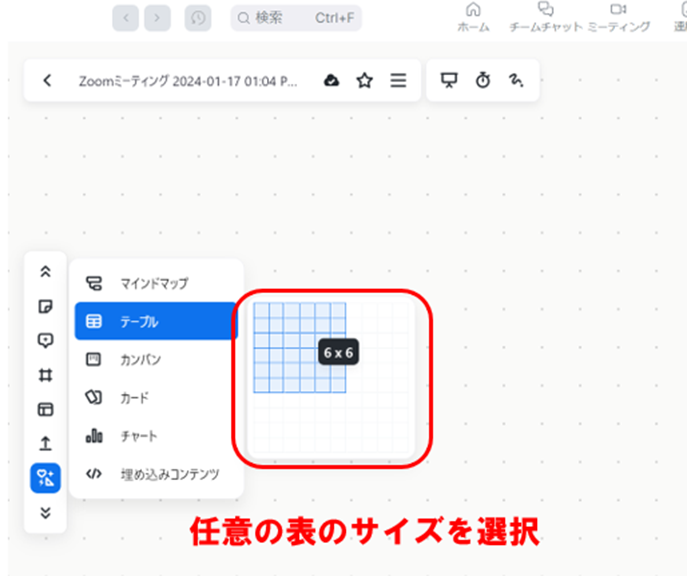
3.ホワイトボードの任意の箇所をクリックすれば表が作成されます。
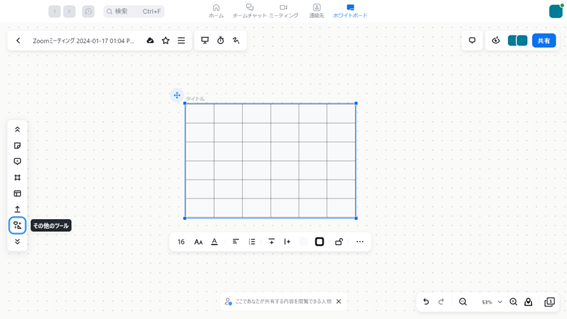
4.文字入力や行・列追加、色変更などが可能です。
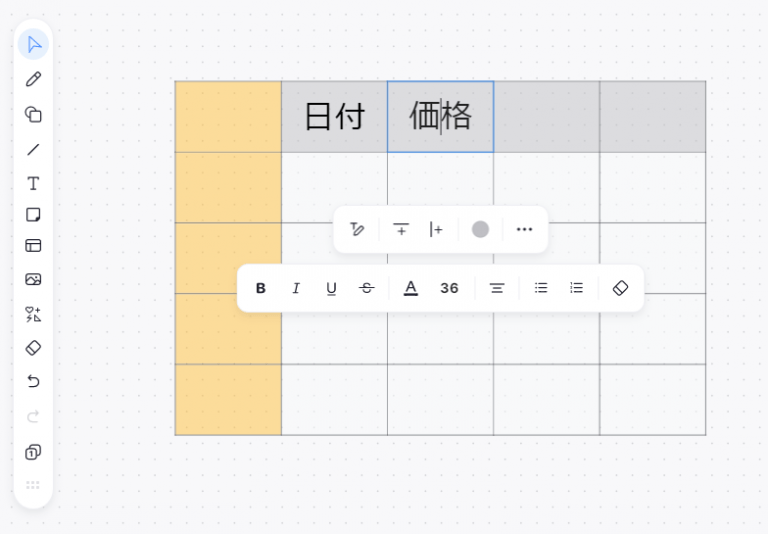
マインドマップ
1.左メニューバーの「その他のツール」をクリック
2.「マインドマップ」をクリック
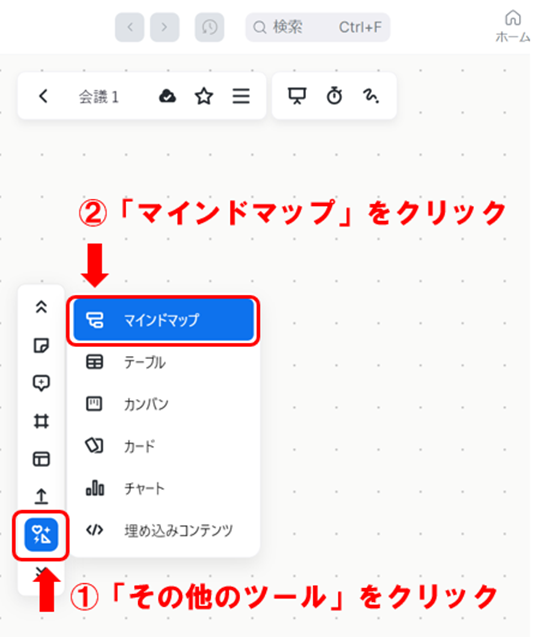
3.ホワイトボードの任意の箇所をクリックすればマインドマップが作成されます。
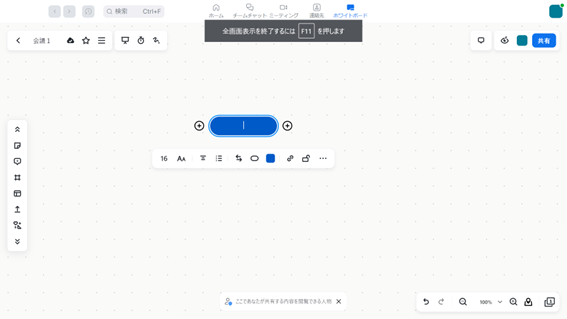
4.丸の追加・移動やテキスト入力、色変更などが可能です。
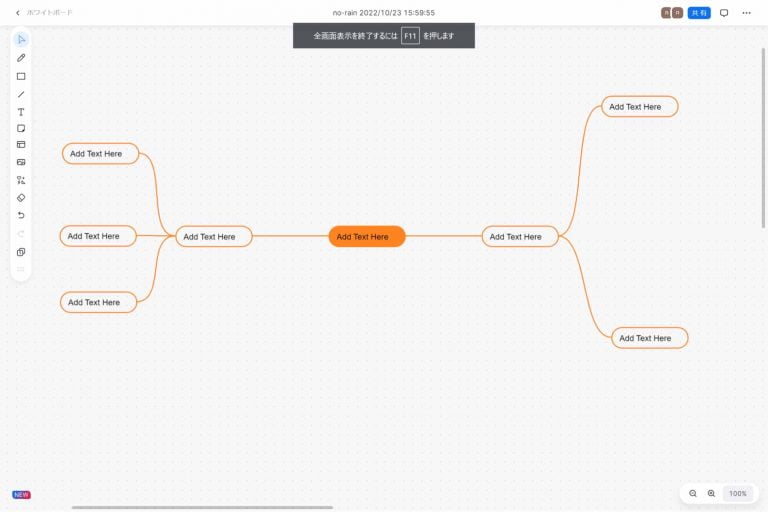
共有
1.ホワイトボードの右上の青いボタン「共有」をクリック
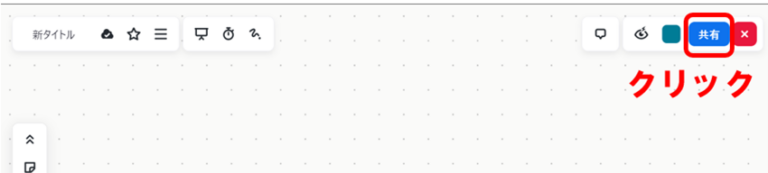
2.共有方法は2つあります。
2-1.1.メールアドレスやユーザー名を入力して共有
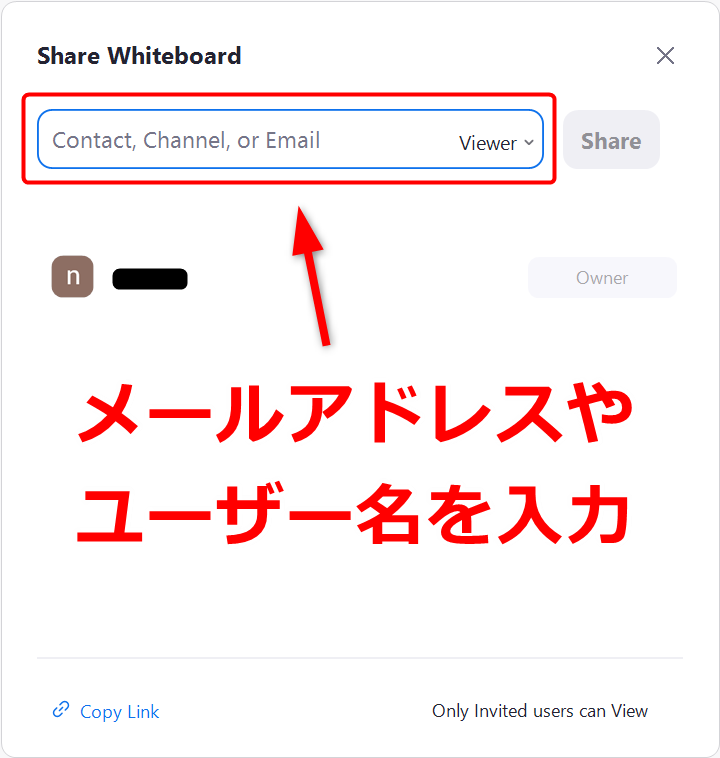
2-1.2.青いボタンの「Share」をクリックすれば共有完了
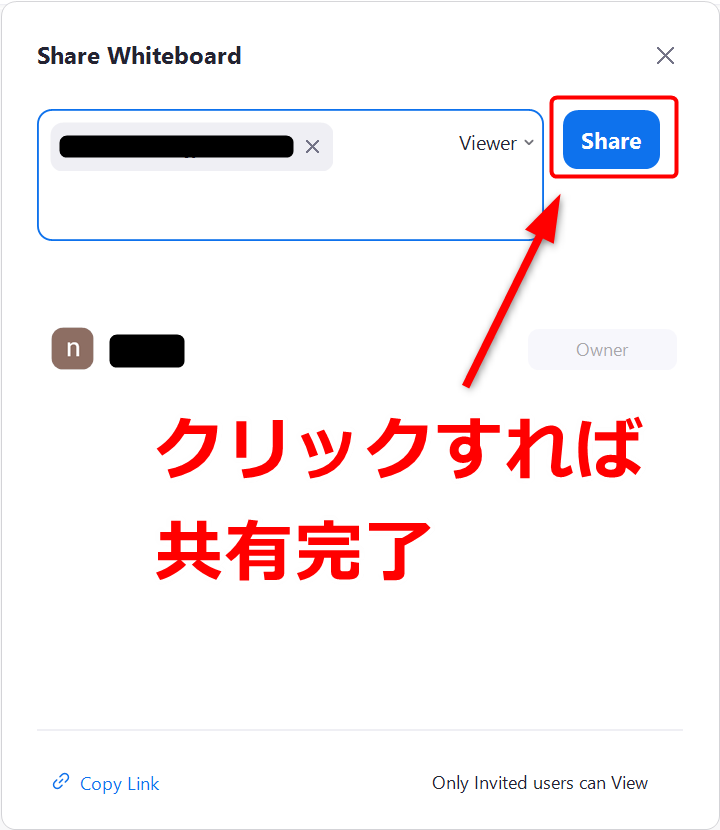
2-2.1.リンクをコピーして共有(「リンクをコピー」をクリック
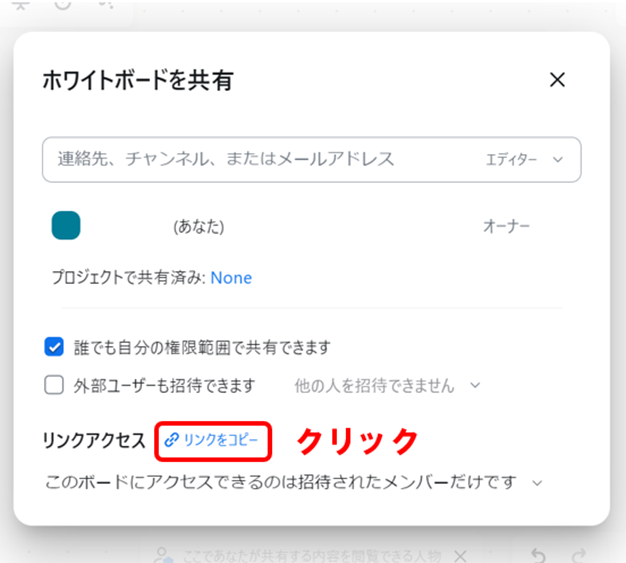
「リンクをコピーしました」と表示されれば、正常にコピーできています。
コピーしたリンクをチャットやメールで共有すれば完了です。
PNG/PDFへの出力
1.左上タブの三本線のマークをクリック
2.「エクスポート」をクリック
3.”PNG”か”PDF”を選択してクリック
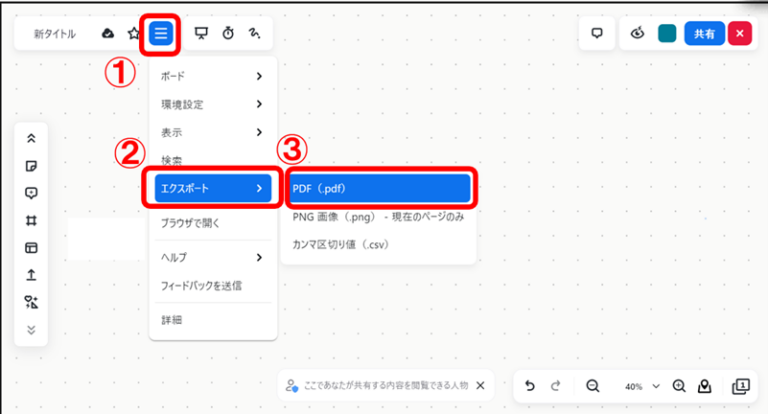
4.「ホワイトボード(タイトル) がPNG/PDFとしてエクスポートされました」と表示されれば出力完了です。
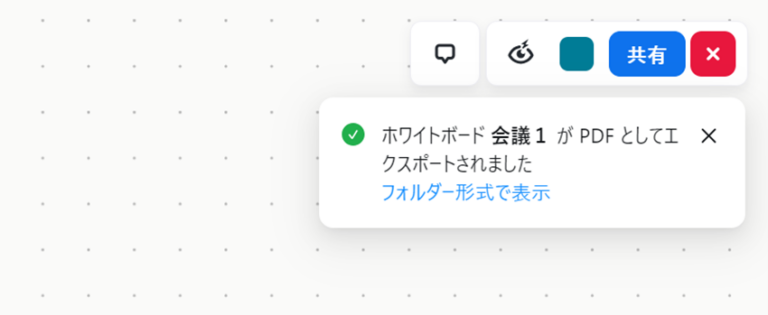
終了
画面上部の赤いボタン「ホワイトボードを閉じる」をクリックすれば、ホワイトボードを終了できます。
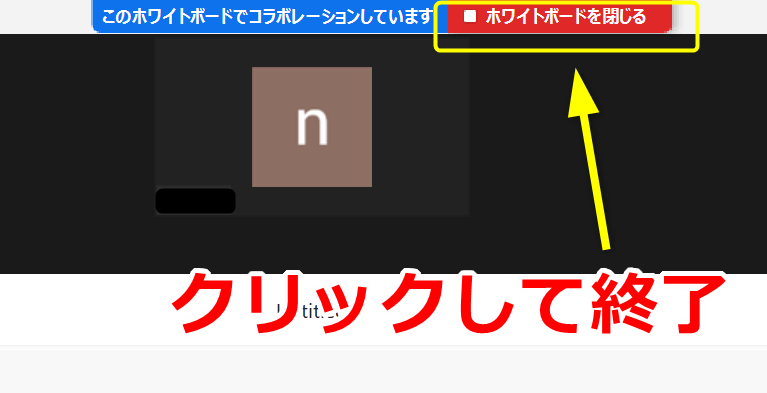
保存したホワイトボードを見る
1.Zoomデスクトップアプリの上部「ホワイトボード」をクリック
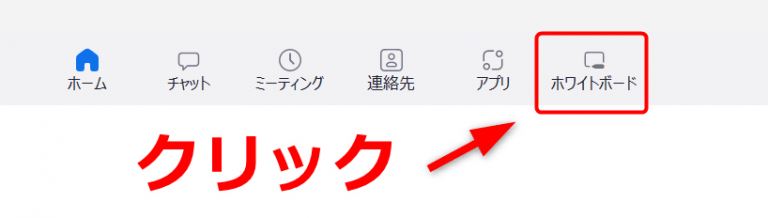
画面中央から下部に保存されたホワイトボードが表示されます。
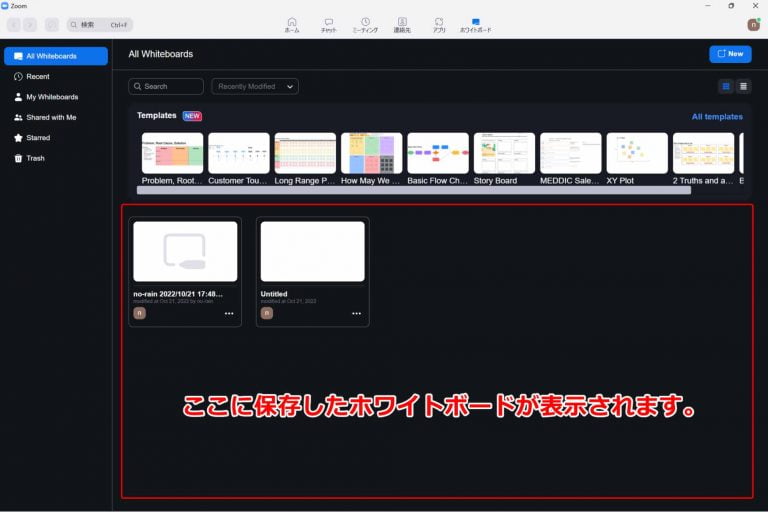
ブラウザ版ホワイトボード
Zoomホワイトボードを使用する場合、基本的にはデスクトップアプリを使うのが一般的な方法です。しかしブラウザでホワイトボードを起動することも可能です。
ブラウザ版のホワイトボードの起動方法
1.Zoomの公式サイトを開き、右上の「サインイン」をクリック
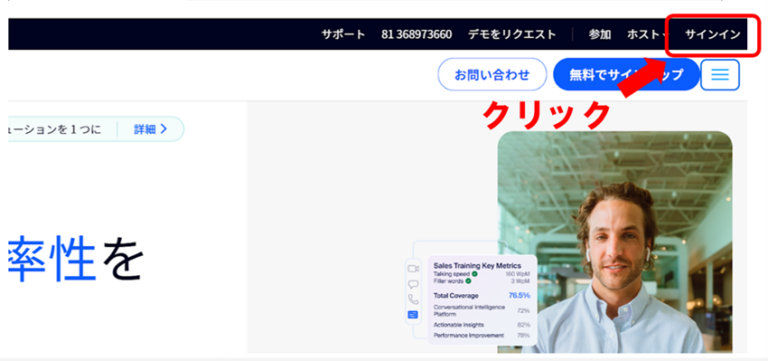
2.メールアドレスとパスワードを入力してサインインするか、4つのアイコンのどれかをクリックしてサインイン
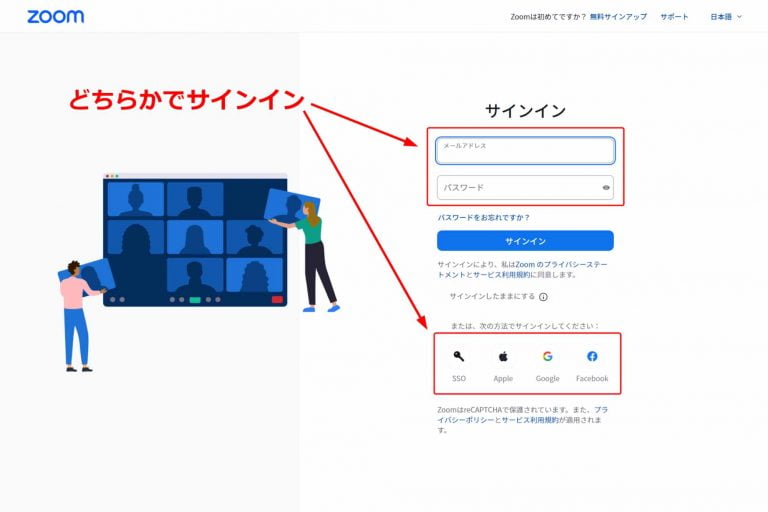
3.右上の「ウェブアプリ」をクリック
4.「ホワイトボード」を選択
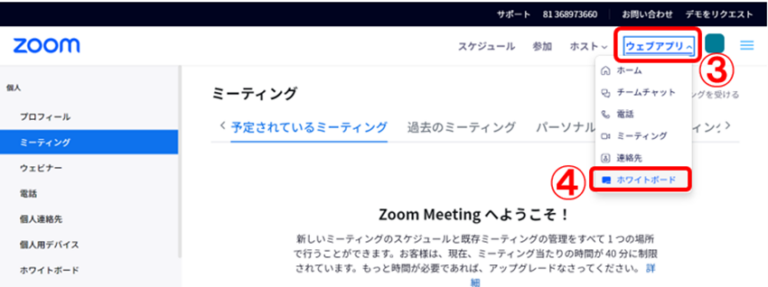
5.新しいホワイトボードを開く場合は”新規”をクリック。
既存のホワイトボードを編集する場合は、ホワイトボードを選択して起動。
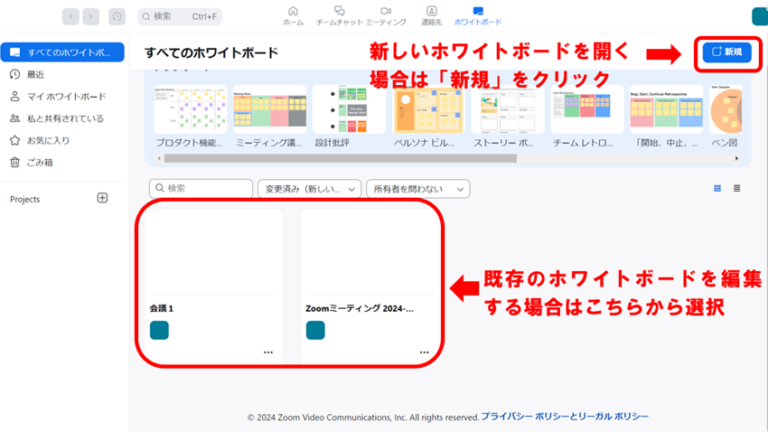
5.ブラウザ版のZoomホワイトボードが起動完了
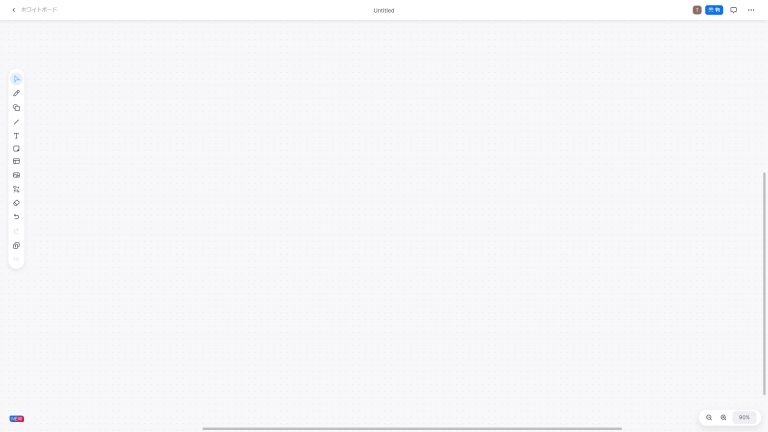
Zoomのホワイトボードでよくある質問
どうやって保存できますか?
自動保存です。保存ボタンはありません。
何の操作をすることもなく、自動で保存されるのでご安心ください。
無料で使えますか?
無料アカウントでも問題なくZoomのホワイトボードを使用できます
しかし、ミーティング外で編集できるのは直近に保存された3つまでです。
ミーティング外で全てのホワイトボードを編集したい場合は、ビジネスプラン以上にアップグレードするか、有料オプションを付ける必要があります。
誰でも書き込めますか?
ミーティングの参加者は誰でも書き込めます。
逆に、参加者の書き込み禁止設定も可能です。
詳しくは本記事の「参加者の書き込みを禁止する」をご覧ください。
ホワイトボードが使えないときの対処方法は?
あなたがミーティングの参加者でホワイトボードに書き込みできないとしたら、ホストに「全員編集可能設定になっているか」を確認してみてください。
詳しくは本記事の「共同編集を可能にする」をご覧ください。
または、デスクトップアプリやモバイルアプリのバージョンが古い可能性が考えられます。
アップデートをした後に、ホワイトボードを使用できるか確認してみてください。
ホワイトボードはiPadでも使える?
iPadやタブレット端末のZoomモバイルアプリでも、ホワイトボードを表示かつ編集できます。
しかし、iPhoneなどの小型デバイスではZoomのホワイトボードの表示は可能ですが、編集はできません。
ホワイトボードの消し方は?
2023年1月現在、ホワイトボードは無効にできません。
以前はホワイトボードを間違えて起動しないように、ミーティング画面のメニューバーに表示しない設定ができました。
しかし参加者が勝手にホワイトボードを共有してしまわないように参加者の権限を制限することができます。
ブラウザ版zoomから設定を行います。
1.個人内にある「設定」をクリック
2.上部メニューバーの「ホワイトボード」をクリック
3.「ホワイトボードを共有することを参加者に許可する」を無効化
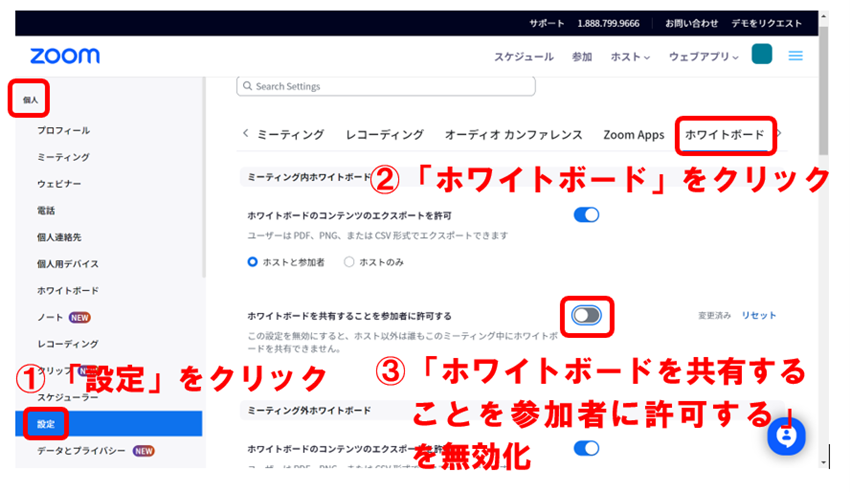
この設定を行うことでホスト以外はミーティング中にホワイトボードを共有できなくなります。
Zoomホワイトボードのデメリット・限界点
Zoomのホワイトボードのデメリット・限界点を2つお伝えします。
- 画面共有しながらホワイトボードを開けない
- 有料プランでないと全てのホワイトボードを編集できない
それぞれ解説します。
画面共有しながらホワイトボードを開けない
画面共有機能とホワイトボードは両立できません。
ホワイトボード起動中に画面共有しようとすると、以下のポップアップが出てきます。
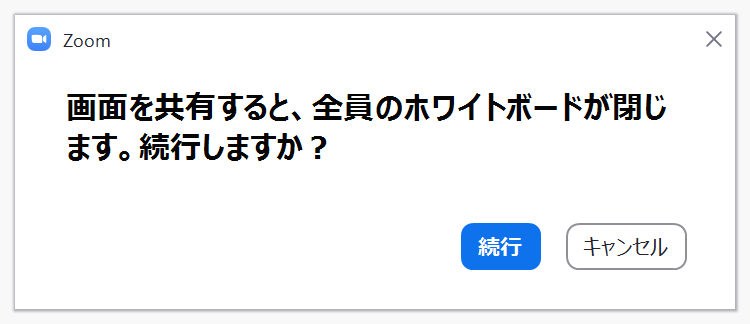
逆に画面共有中にはメニューバーにホワイトボードが表示されなくなります。
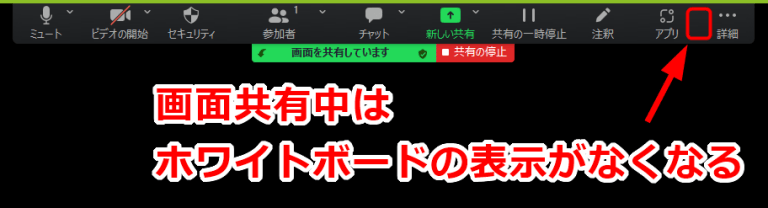
もし、画面共有しながらホワイトボードを使いたい場合は、毎回終了と起動を繰り返す必要があるわけです。
有料プランじゃないと全てのホワイトボードを編集できない
無料アカウントだと、ミーティング外で全てのホワイトボードを編集できません。
直近に保存された3つのホワイトボードの編集のみが可能です。
全てのホワイトボードを編集するには以下の2つの解決方法があります。
- ビジネスプラン以上にアップグレード(年26,900円/人~)
- オプション課金(年3,113円/人~8,750円/人)
つまり、ホワイトボードを制限なく編集するには課金が必須になるというわけです。
Zoomのホワイトボードを代用できる仮想オフィスツールとは?
Zoomのホワイトボードは「仮想オフィスツール」で代用できます。
「仮想オフィスツール」とは、インターネット上の仮想オフィス空間を提供するツールのことです。
社員はアバターとして仮想オフィス内に表示され、「オンライン・取り込み中・離席中」のようにステータスが表示されます。
仮想オフィスではビデオ会議はもちろん、ホワイトボード以上の機能が使用できます。
- URL発行・共有なしでWebミーティングができる
- 画面共有とホワイトボードを同時に使える
- ログイン時間記録により勤怠管理ができる
- テレワークでも業務状況の把握ができる
オンライン共同作業やテレワークに生産的なツールをお探しの方には、「仮想オフィスツール」がもってこいのツールといえます。
ホワイトボード以上の機能がある仮想オフィスツール3選
ホワイトボードを使用できて、それ以上の機能を搭載した仮想オフィスツールを3つご紹介します。
- オンライン共同作業を快適にする「VoicePing」
- オプションでホワイトボードが使える「FAMoffice」
- Miroボードが使用できる「Remo」
オンライン共同作業を快適にしたい人に一押しのツールを厳選しました。
順に解説します。
オンライン共同作業を快適にする「VoicePing」

「VoicePing(ボイスピング)」は、オンライン共同作業をストレスなく、快適にできる仮想オフィスツールです。
なぜなら、以下の3つの機能があるからです。
- 共有した画面に直接、文字やペンでの書き込みができる
- メンバーのデスクトップを遠隔操作できる
- リアルタイム同時編集可能なテキストエディターやホワイトボードがある
Webミーティング自体もワンクリックで開始できるため、毎回のURL発行や共有の手間が必要ありません。
また、Zoomではできない「画面共有とホワイトボードの同時起動」が可能です。
オンライン共同作業やテレワークでのWebミーティング回数が多い方には、「VoicePing」がうってつけのツールといえます。
VoicePingの機能をワンクリックでこちらからお試しいただけます
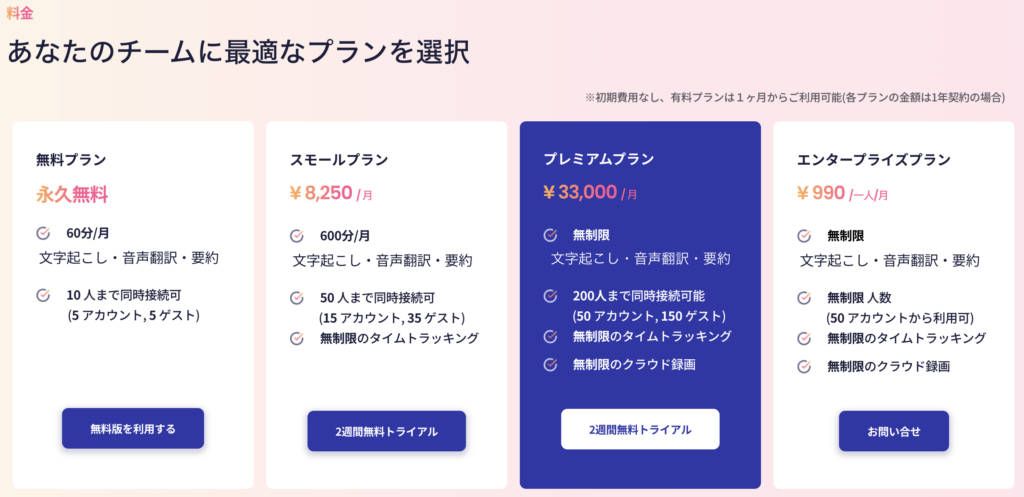
オプションでホワイトボードが使える「FAMoffice」
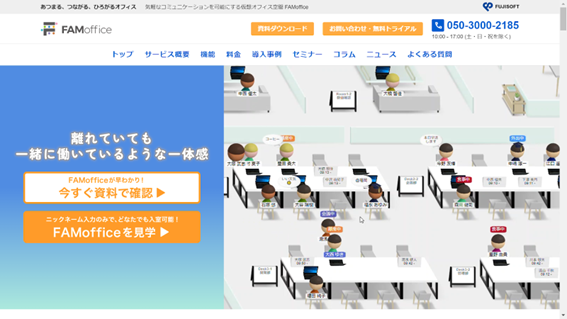
FAMoffice | |
月額 | 30,000円~ (1ID:月300円) |
初期費用 | 100,000円 |
登録可能人数 | 無制限 |
無料トライアル期間 | 1ヶ月(32IDまで) |
特徴 |
|
「FAMoffice(ファムオフィス)」は、オプションでホワイトボードが使用できる仮想オフィスツールです。
オプションと言っても、1人につき月額50円という料金です。
資料共有と画面共有は別のウィンドウで開くため、Zoomよりも使い勝手が良くなっています。
また、「メモを残す」機能があり、相手が取り込み中の場合でも邪魔せずに伝言を残すことが可能です。
「VoicePing」と同じく、テレワークでのオンライン共同作業にはおすすめの仮想オフィスツールといえます。
Miroボードが使用できる「Remo」
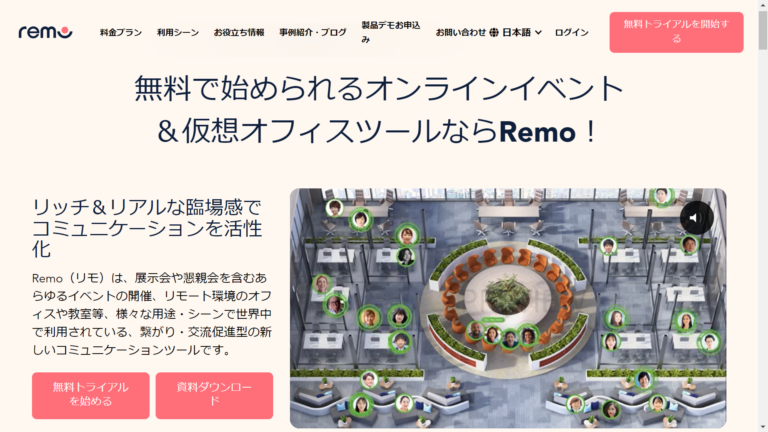
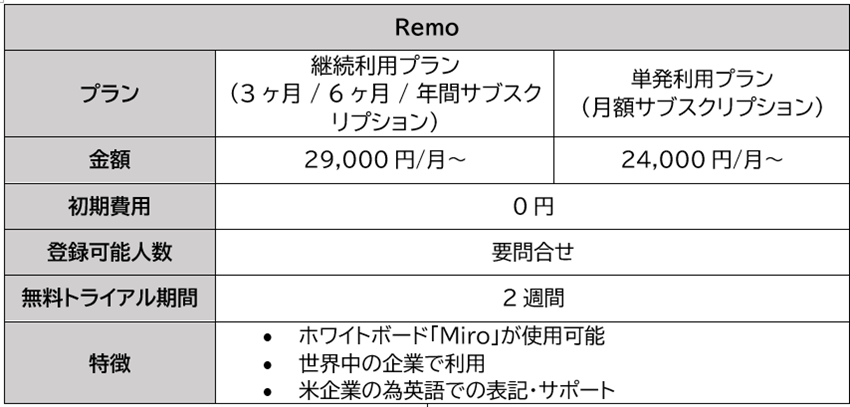
「Remo(リモ)」では、外部サービスの「Miro」というホワイトボードが使用でき、ほぼZoomのホワイトボードと同じ機能が使用可能です。
また、以下の機能なども搭載されています。
- 複数の同時画面共有
- YouTubeなどの動画再生
- オーディエンスビュー
- アンケート機能
注意点として、「Miro」の無料アカウントではZoomと同じく3つのホワイトボードまでしか管理できません。
4つ以上のホワイトボードを管理するには、有料のMiroアカウント(年$96~)の契約が必要です。
また、英語表記のため、英語に抵抗感のある方は注意が必要です。
しかし、世界の企業で導入されているため、信頼できるツールといえます。
オンライン共同作業するならVoicePingがおすすめ
本記事では、「Zoomホワイトボードの使い方」について画像で詳しく解説しました。
Zoomのホワイトボードでも十分なオンライン共同作業ができますが、「画面共有を同時にできない」ことをはじめとして限界があることも事実です。
仮想オフィスツール「VoicePing」であれば、
- 画面共有とホワイトボードを同時に起動できる
- 毎回のURL発行が不要なのでワンクリックでミーティング開始できる
- テレワークでの勤怠管理ができる
- 音声翻訳機能付きのため、外国人採用にも活用できる
など、オンライン共同作業以上のことに活用できます。
オンライ共同作業を快適にしたい方やテレワークでのお悩みがある方は、ぜひ「VoicePing」の2週間無料トライアルをご検討ください。