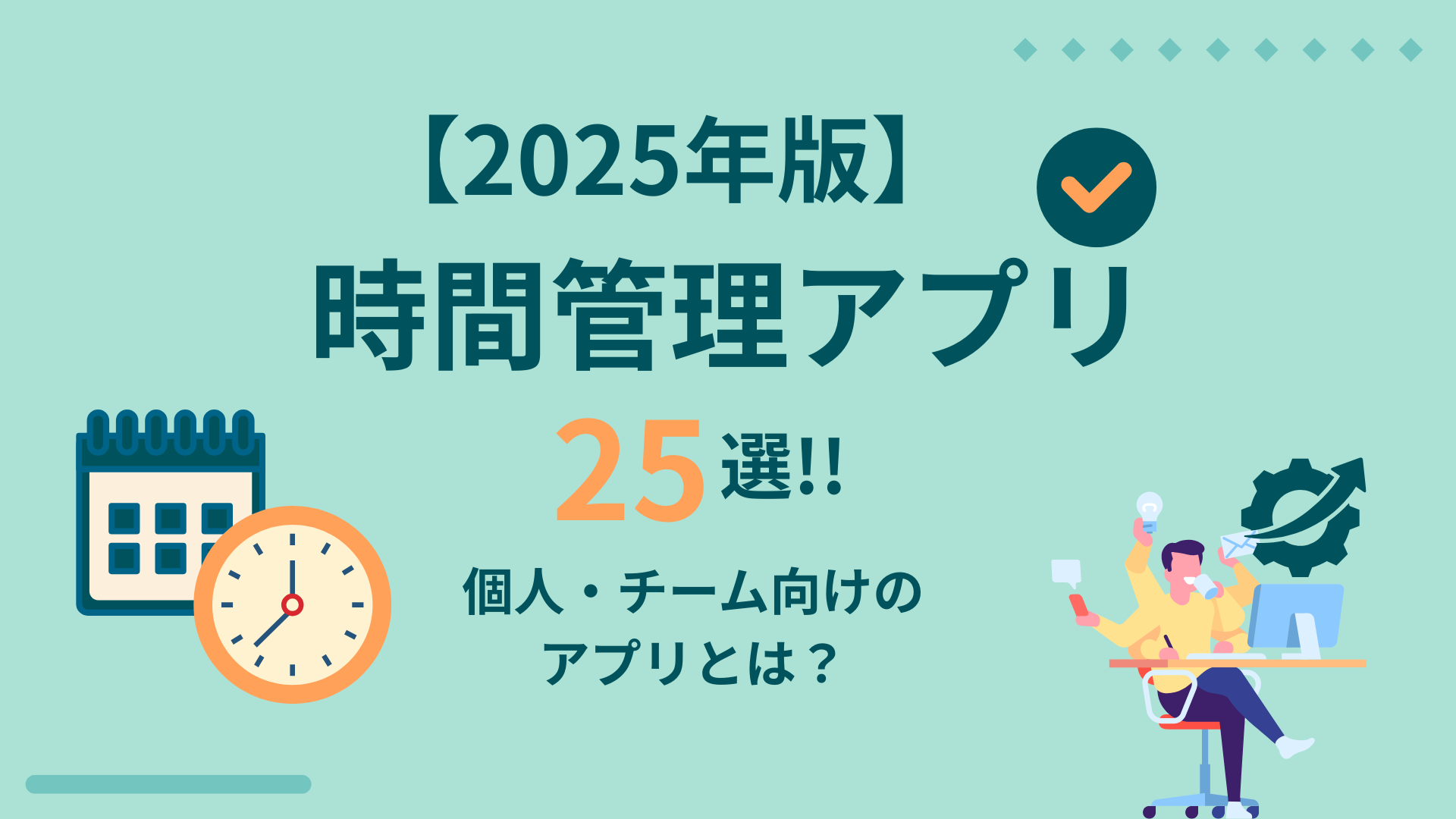参加者全員が会議室で顔を合わせていた定例会議や、客先を訪問して行うプレゼンなど、「現地に行くのが当たり前」だった場面でも、Web会議の利用が広まっています。
「会議出席のための移動や出張が不要になって本来の業務に使える時間が増えた」「外出先や自宅からでも打ち合わせに参加できるようになりテレワーク・リモートワークが実現した」など、Web会議は私たちの働き方に大きな変化をもたらしました。
Web会議のメリットはそれだけではありません。特別な機器がなくてもパソコンで簡単に会議を録画できるため、会議のログを簡単に保存・共有できるようになりました。
この記事では、Web会議を録画するための簡単かつコスパの良い方法や、目的に応じたツールの選び方、おすすめの録画ソフトを紹介します。
目次
ToggleWeb会議録画データの活用例

会議・研修・イベントなど活用シーンが広がっているWeb会議システム。
動画は、Web会議上でのやり取りを何度でも見ることができるだけではなく、場の雰囲気や言葉のニュアンスも伝わります。
会議の録画データは、記録として残しておく以外にも、動画そのものを情報共有の手段にしたり、編集して再利用したりと、幅広い活用方法があります。
会議の振り返り・議事録
これまで、会議の記録はノートやノートパソコンを持ち込んでメモを取っていました。
しかし、会話のスピードに対して書き留められる量には限界があり、聞き逃した部分を後で振り返ることが困難でした。
ボイスレコーダーで音声録音して後で文字起こしする場合でも、音声だけでは誰が発言したのかが分かりづらいこともあります。
Web会議録画ソフトを使用して動画を残しておけば、後で必要な部分を確認することができ、聞き逃しの補完に役立ちます。さらに、映像で発言者の表情を見ることで、音声だけではわからないその場の雰囲気なども読み取ることが可能です。
Web会議録画ソフトの音声認識や文字起こし機能を使えば、面倒な議事録作成も効率よくできます。動画を議事録にすれば、議事録作成作業を省略できることもありますね。
欠席者への情報共有・報連相
会議に出席できなかったメンバーへの情報伝達も、会議の録画で解決します。
Web会議録画データをクラウドに保存すれば簡単に共有が可能。口頭やメールで決定事項を伝えるのに比べ、伝達もれの心配がありません。
結果だけではなく決定に至るプロセスを重視する報連相にも活用できます。
研修・セミナーの教材として
最近は研修やセミナーも、Web会議システムを利用したオンライン開催が増えていますね。
オンライン研修の講義は、主催者側で録画しておくとさまざまな利用価値が生まれます。
何度も開催する研修では講義の動画を再利用すれば、毎回生で講義を行う必要がなくなります。また、受講生の復習用として配布したり、編集してeラーニングの教材にしたりと広く活用でき、研修開催にかかる労力の削減と、受講生の学習効率アップに貢献します。
Web会議録画方法
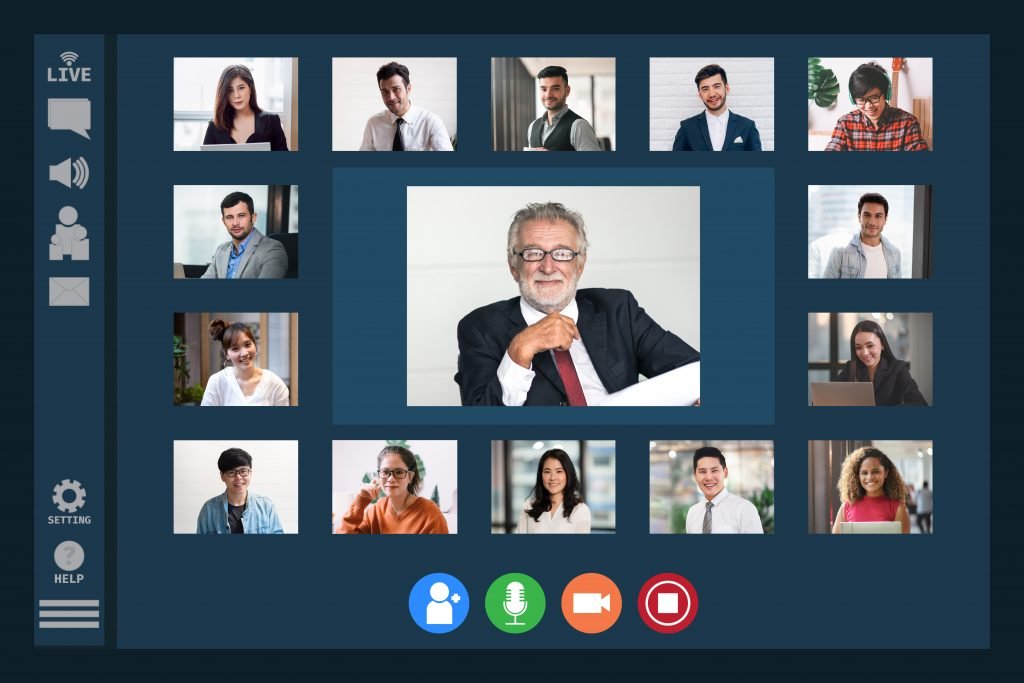
Web会議を録画するソフトには、大きく分けて以下の3種類があります。
・Web会議ツールの録画機能
・画面録画(スクリーンキャプチャ)ソフト
・デバイスの標準機能
1.Web会議ツールの録画機能
Web会議を録画するには、録画機能のあるWeb会議ツールを利用するのがもっとも簡単な方法です。ミーティング画面の中で録画の操作を行うことができるので、会議中でもスムーズに録画開始・停止を行うことができます。
特別な設定を行わなくてもWeb会議の画面のみを過不足なく録画してくれるため、「録画されていなかった」「余計な画面が映り込んでしまった」といった失敗も起こりにくく、初心者にも扱いやすいという利点があります。
ただし、誰でも録画できるわけではなく、録画の権限が主催者や許可されたユーザーに限られていたり、ライセンスの種類によって利用できる時間や機能が異なる場合がありますので、事前に確認しておきましょう。
メリット
・Web会議画面のみを録画でき、失敗が少ない
・複数のツールを立ち上げる必要がない
・ミーティング画面で録画の開始/停止の操作が可能でわかりやすい
・権限のある人だけが録画できるので情報漏洩の可能性が少ない
デメリット
・他のWeb会議ツールの会議は録画できない
・担当者に録画権限を事前に付与する必要がある・無料プランでは時間や機能に制限がある
2.画面録画(スクリーンキャプチャー)ソフト
パソコンの画面を録画するスクリーンキャプチャーソフトを使えば、Web会議の画面も録画することができます。
自分のパソコンの画面をキャプチャーするので、Web会議ツールのライセンスや録画権限の付与がなくてもレコーディング可能です。(ただし、事前に録画の許可を得るのがマナーです)
画面録画ソフトでは撮影範囲を選ぶことができたり、自分のカメラ画像やハイライトなどのエフェクトを追加できるソフトもあり、ただ録画するだけではなく用途に応じてカスタマイズしたい人向けです。
録画に外部ツールを使うにあたっては、Web会議録画用に最適化されているわけではないため、個別に設定を行わなければならない点に注意が必要です。
メリット
・どのWeb会議サービスでも録画できる
・録画するために権限のやりとりをしなくて良い
・Web会議以外の録画や動画編集にも使える
デメリット
・購入やインストールなどの準備が発生する
・設定や操作を覚える必要がある
・情報漏洩の可能性がある
3.デバイスの標準機能
デバイスの標準機能や拡張機能として画面録画機能が備わっている場合は、Web会議録画にも利用できます。
ライセンス購入不要で気軽に利用できますので、すぐに録画したい場合やちょっと録画を試してみたい場合にはまず標準機能を使ってみてもよいでしょう。
あまり高度な機能には対応していない場合がありますので、本格的にWeb会議を録画したくなったら録画機能付きWeb会議ツールや画面録画ソフトの導入を検討してみてください。
メリット
・手持ちのデバイスですぐ録画できる
・費用がかからない
デメリット
・スペックによっては正常に動作しないこともある
・音声の録音など一部の機能に制限があることも
Web会議録画ソフトの比較ポイント

さまざまなWeb会議録画ソフトの中から、目的に合う1本を見つけるための比較ポイントを紹介します。
録画データの保存先
Web会議録画データの保存先は、「ローカル」と「クラウド」の2種類があります。
ローカル録画は、録画データをデバイス上に保存する方法です。動画データは容量が大きくなるため、あらかじめハードディスクに空き容量を確保しておく必要があります。
録画したデータは自分のデバイス上で再生することが可能。他の人に共有したい場合は、クラウドやファイルサーバーを利用します。
クラウド録画は、録画データがクラウド上に保存されます。クラウドのリンクを送れば簡単に他者への共有が可能です。ほとんどの場合クラウドから動画ファイルをダウンロードすることもできます。
録画権限付与は簡単か
Web会議の録画方法によって、録画できるユーザーが限られている場合があります。
Web会議システムの録画機能では、原則、会議の主催者(ホスト)と、ホストに許可された人のみが録画できるようになっている場合がほとんどです。この時に録画権限付与などが簡単にできないと録画必要なオンライン研修やイベントの進行の妨げになってしまいます。
価格
Web会議システムの録画機能を使う場合やデバイスの標準機能を使う場合のほとんどは、録画のための追加料金はかかりません(使える機能による追加料金は多々あります)。
画面録画ソフトを使用する場合は、ソフトのライセンス料が必要になります。
中には無料で利用できる画面録画ソフトもありますが、無料版には時間制限があったり、動画に透かしのロゴマークが入ったりと制約があるため、ビジネス利用には向かない面もあります。
画面録画ソフトは比較的安価なものもありますので、無料版で試して気に入ったものを購入するのが良いでしょう。
録画スタート・停止は便利か
会議が始まってから録画の操作に迷ってしまったり、録画したいと思ったタイミングですぐに録画ができなくて会議が中断してしまったりしては、せっかくの時間を無駄にしてしまいます。
画面がわかりやすく、ワンクリックでスタート・停止できるWeb会議録画ソフトを選べば録画の操作もスムーズ。
録画ボタンの押し忘れ防止には、自動録画開始機能があると便利です。
録画の管理・トレースは便利か
Web会議を録画したものの、「データの保存場所がわからない」「過去の録画を見たいけれど探しにくい」といった状態では、せっかく録画したデータを活用することができませんね。
録画した動画を後から探すときに、日付や会議名でトレースできる機能があれば、会議のライブラリからいつでも見たい動画を検索できます。
Web会議録画ソフトの便利機能

Web会議録画ソフトは録画するだけで終わりではありません。録画したデータをビジネスで活用するために、あると便利な機能を紹介します。
動画編集
録画ソフトには動画編集機能が付いているものもあります。Web会議録画でよく使われるのは「録画したデータを後で編集する機能」と「録画中に編集する機能」です。
録画後に編集する機能は、録画した動画から教材などを作成して二次利用する際に役立ちます。
録画中に編集する機能は、Web会議を録画しながら動画にテキストやハイライトを書き込むことができます。Web会議に参加しながら重要な部分をマークしておけば、後で動画を見直すときにポイントを絞って見ることができ効率的です。
自動文字起こし
Web会議システムには、音声を認識して自動的に文字起こしする機能が搭載されているものがあります。
書面で議事録を作成する場合や、会話の全文を起こさなければならない時などは、自動文字起こし機能を使ってみましょう。
精度の高い自動文字起こしシステムを使えば軽微な修正のみで済み、作業負担が大幅に軽減します。
クラウド連携
録画したデータを共有するのに便利なクラウドストレージ。Web会議録画システムのクラウド録画を使えば、各サービスのクラウド上に録画データが保存されます。
クラウドの仕様は各社さまざまですが、中にはクラウド上で動画を直接編集できたり、ダウンロードの権限設定などを行うことができるサービスもあります。
録画データの共有を想定してWeb会議録画ソフトを選ぶなら、各社のクラウドの機能も合わせて確認してみてください。
おすすめWeb会議録画ソフト(録画機能付きWeb会議ツール)
Web会議を録画するなら、Web会議ツールの録画機能を使うのがもっとも簡単かつ安心です。すでに利用しているWeb会議ツールであれば、追加費用やインストール作業なしで録画機能を使える場合があります。
ここでは、録画機能付きWeb会議ツールの中からコストパフォーマンスの高いツールを紹介します。
仮想オフィス VoicePing
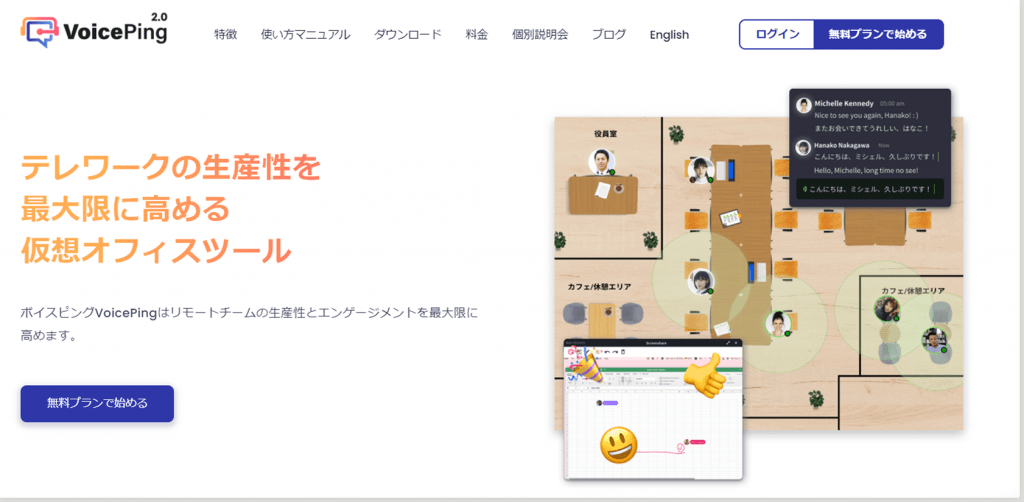
シンプルで直感的な操作が特徴のバーチャルオフィスツールVoicePingでは、会議室からワンクリックでメンバーを招待してスピーディに会議を開始できます。
録画の操作も簡単。会議室内では、録画ボタンを押すとワンクリックで録画開始。自動録画機能も搭載され、録画忘れの心配もありません。
会議中は、自動文字起こし機能で議事録も同時に作成。4ヶ国語に対応し、グローバル会議では字幕として活用することも可能です。
対応デバイス:Windows、Mac、Linux & Chrome OS・iOS・Android (ゲスト版のみ)
料金:
・無料プラン 最大10人まで 0円/月
・スモールプラン 最大30人まで 7,500円/月
・プレミアムプラン 最大100人まで 20,000円/月
・エンタープライズプラン 無制限 一アカウント500円/月
Zoom
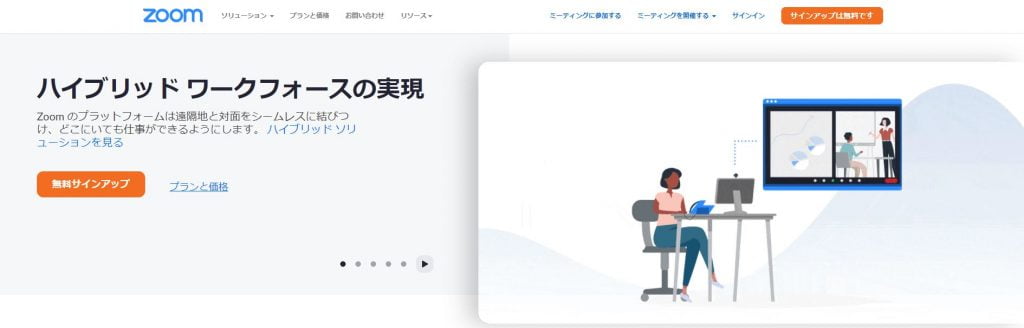
Zoomは無料プランを含むすべてのプランで、パソコンでのローカル録画に対応しています。録画操作の権限はホストのみですが、許可された場合は他の参加者もローカル録画が可能です。
Zoomの有料プランではクラウドストレージが付帯され、クラウド録画ができるようになります。クラウド録画はパソコン・スマホどちらからでも行えますが、ホストのみが使える機能で参加者にクラウド録画を許可することはできません。
録画したデータはZoomのクラウドに保存され、リンクを送れば外部の招待者にも共有できます。
対応デバイス:Windows、Mac、Linux、Android、iOSなど
料金:
・ベーシック 無料
・プロ 20,100円(ユーザー/年)
・ビジネス 26,900円(ユーザー/年)
・エンタープライズ 32,300円(ユーザー/年)
Cisco Webex Meetings
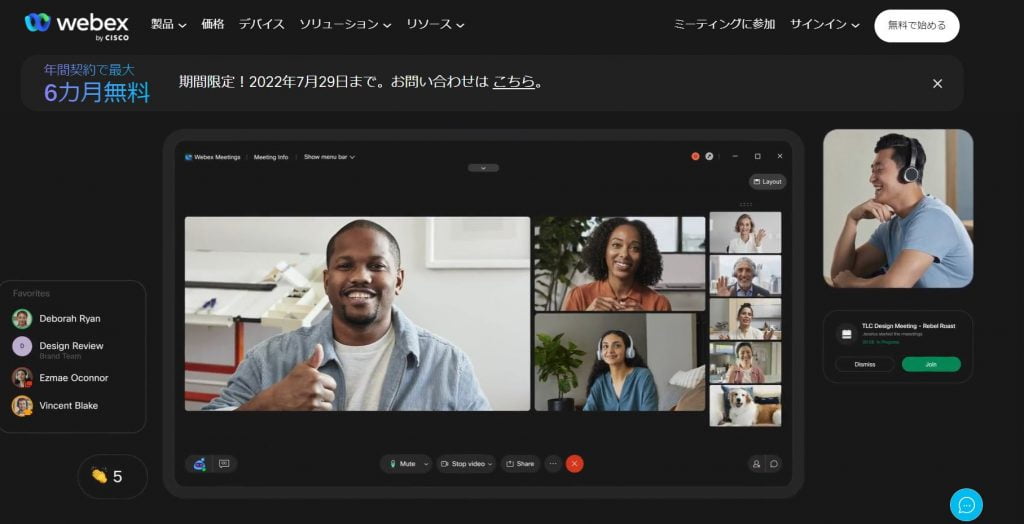
出典:https://www.webex.com/ja/index.html
Zoomと並び高いシェアを誇るCisco Webex Meetings。
通信はすべて暗号化されており、ビジネスユースにおいて高い信頼性を誇ります。
無料ユーザーはデスクトップアプリからローカル録画のみ可能。スターター以上の有料ライセンスではWebexサイト上に録画を保存するクラウド録画や議事録機能を利用できるようになります。
対応デバイス:Windows、Mac、Linux、Android、iOSなど
料金:
・無料 0円(ユーザー/月)
・スターター 1,700円(ユーザー/月)
・ビジネス 3,400円(ユーザー/月)
・エンタープライズ 要問い合わせ
V-CUBE ミーティング
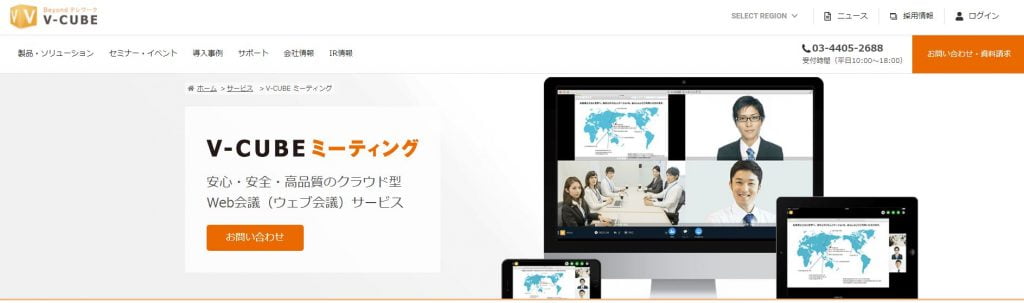
出典:https://jp.vcube.com/service/meeting
テレビ会議に匹敵する高画質・高音質を実現したV-CUBEミーティング。
会議の録画は、あらかじめ管理者ページで設定された録画方法に基づき、会議室内に2名以上が入室すると録画が可能になります。
録画方法は、録画権限者が任意のタイミングで録画の開始・停止を行う「手動録画」、録画権限者を含む2名が入室時に録画開始する「自動録画」、招待者のみでも2名が入室したら録画を開始する「強制録画」の3種類。
いずれの場合も録画データはクラウド保存され、ログインすると閲覧可能になります。
対応デバイス:Windows、Mac、Android、iOS
料金:
要問い合わせ
おすすめWeb会議録画ソフト(画面録画)
録画設定をカスタマイズしたり、動画の編集を行ったりする場合は、パソコンの画面を録画する画面録画(キャプチャー)ソフトが便利です。
ここでは、特にWeb会議の録画に適したソフトを紹介します。
Bandicam
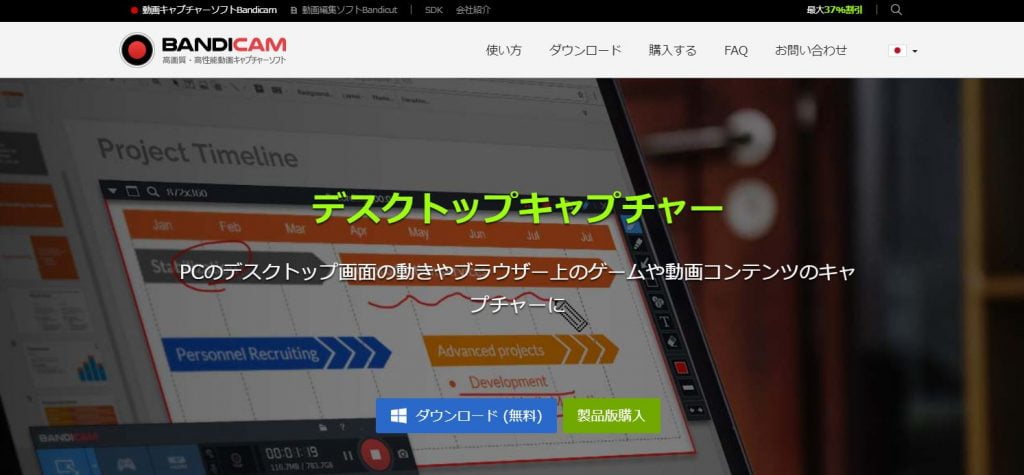
Bandicam はWindows用の万能画面キャプチャーソフト。PCの音とマイクの音声を同時にキャプチャーできるのでWeb会議の録画にも適しています。
パソコンの画面をキャプチャーする「画面録画モード」では、フルスクリーンまたは指定した領域の録画が可能です。予約録画機能もあるので、Web会議の開始・終了時間に合わせて設定しておくと便利です。
無料版は連続録画時間10分までの制限があり、動画には.BANDICAMのロゴが入ります。
対応デバイス:Windows
料金:
・無料版(録画時間10分まで) 0円
・有料版1ライセンス 4,400円
Web会議レコーダーPro
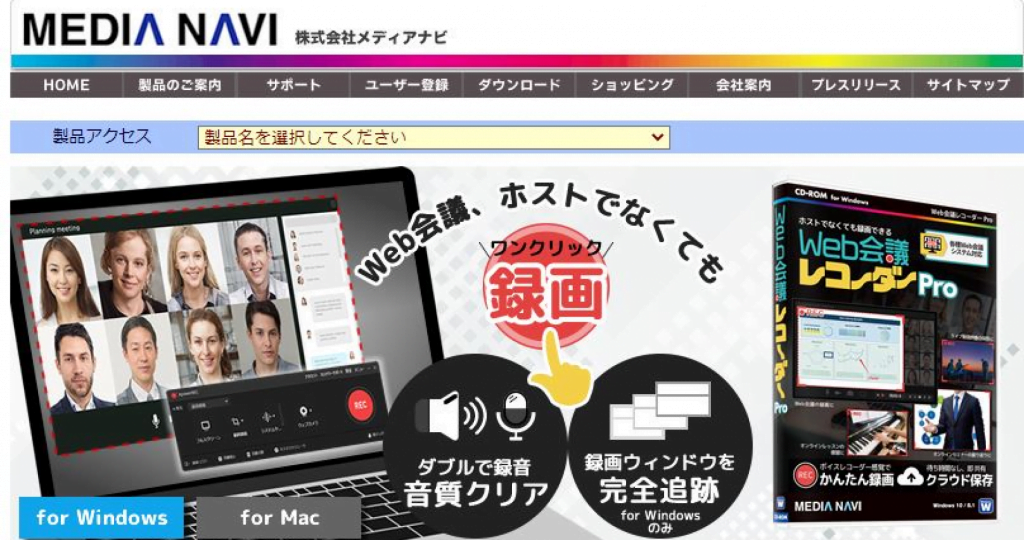
出典:https://www.medianavi.co.jp/product/webrecorder/webrecorder.html
フルスクリーン、範囲指定、日時指定、音声なし、音声のみ、アノテーション(メモ)の追加など、多様な機能を備えたキャプチャーソフト。
時間やファイルサイズを指定して自動的に録画を停止したり、ファイル分割も可能です。
Windows版では、録画しているウインドウを自動追従するので、ウインドウが移動したり重なったりしても大丈夫。トリミングや結合など簡単な編集にも対応しています。
対応デバイス:Windows、Mac
料金:
・無料体験版(1分間) 0円
・個人向け 7,200円
・法人向け 要問い合わせ
VideoProc Converter
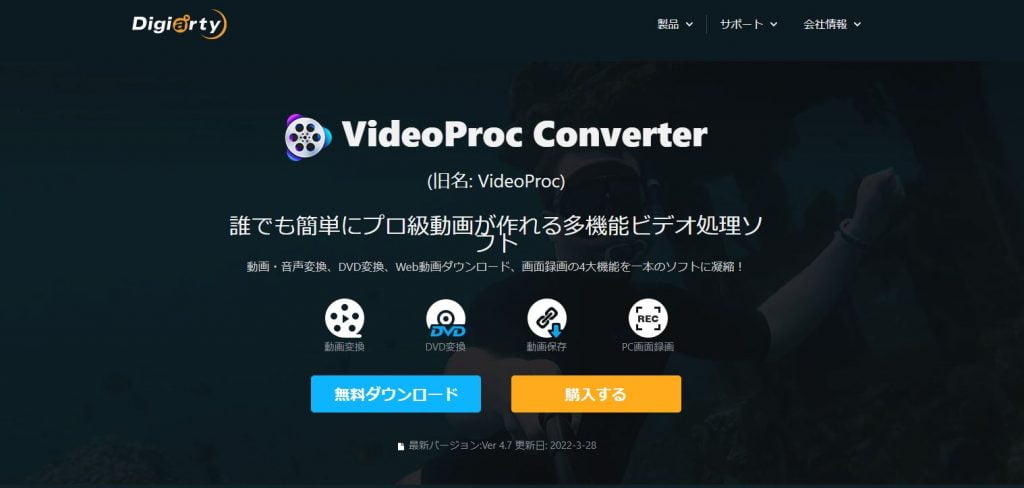
出典:https://jp.videoproc.com/index_wap.htm
動画の編集やエフェクトの追加、ファイル形式の変換などを行う動画処理ソフト。
多機能であるにもかかわらず操作はシンプルで、動画編集時も動作が軽いのが特徴です。
画面キャプチャー機能では、ワンクリックで画面を見たまま録画できる以外にも、PIP(Picture In Picture)機能でウェブカメラ映像も一緒に録画したり、録画中に画面にラインやテキストを追加したりと、録画しながら動画をカスタマイズできます。
Macでは、iPhoneやiPadをミラーリングして画面撮影も可能です。
対応デバイス:Windows、Mac
料金:
・無料版(5分間) 0円
・年間更新ライセンス(1年/1台) 2,980円
・永久ライセンス(永久/1台) 3,980円
全録KAIGIO
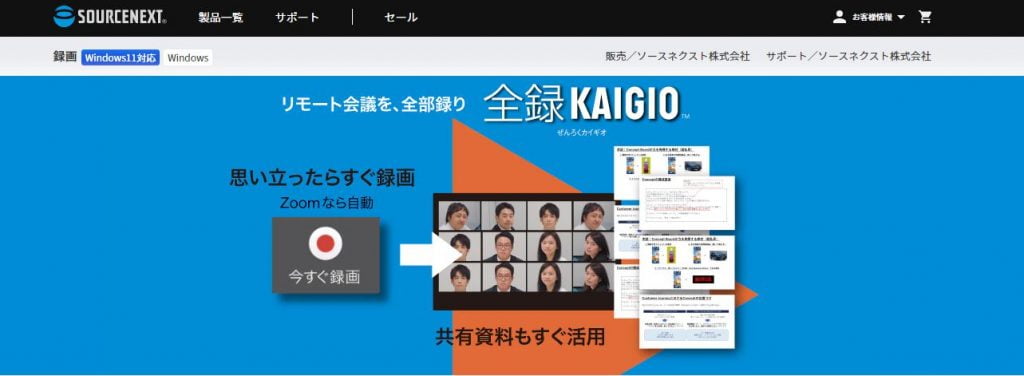
出典:https://www.sourcenext.com/product/pc/use/pc_use_003183/
リモート会議の録画に特化した機能が満載の画面キャプチャーソフト。
細かい設定が必要なくシンプルなUIで、画面録画が初めての方にも使いやすいソフトです。
録画範囲はメインディスプレイのデスクトップ全体のみで範囲選択はできません。
会議終了後にはスクリーンショットを自動生成し、会議中に共有された資料などを画像ですぐに見ることができます。
録画データはサムネイル表示で、見たい場所を簡単に見つけてすぐ再生。
Zoomでは自動録画も可能です。
対応デバイス:Windows
料金:
・個人向け 4,950円
・法人向け 要問い合わせ
テレワークでWeb会議録画を使うならVoicePing
Web会議の利用頻度が高いなら、会議立ち上げ~メンバー招待~録画~共有がスピーディに行える仮想オフィスVoicePingがおすすめです。
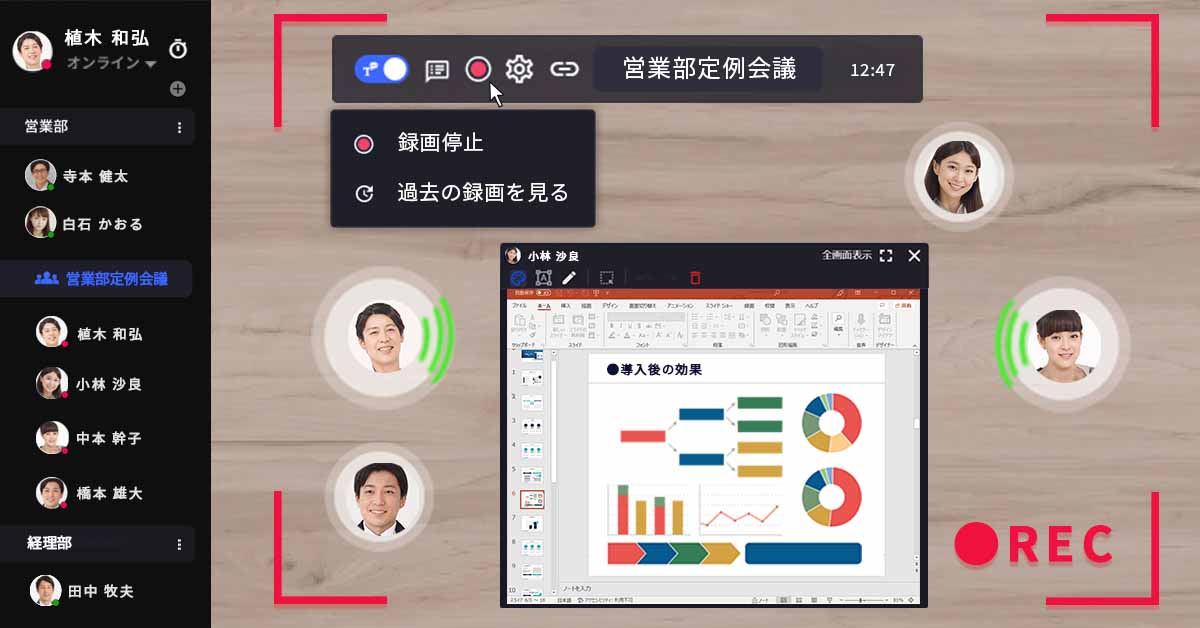
VoicePingなら、
・会議カードをワンクリックで会議室へ移動
・メンバーをワンクリックで会議に招待
・録画ボタンをワンクリックで録画開始
ちょっと打ち合わせしたいな、と思った30秒後には会議をスタートできてしまいます。
自動文字起こし機能でログも完璧。
終了後にはクラウドから録画データを簡単共有。
VoicePingを使えば、オフィスのミーティングスペースに集まるような気軽さでWeb会議を習慣にできます。
チームのコミュニケーションをより活性化させるVoicePing。まずは2週間無料トライアルで試してみませんか。