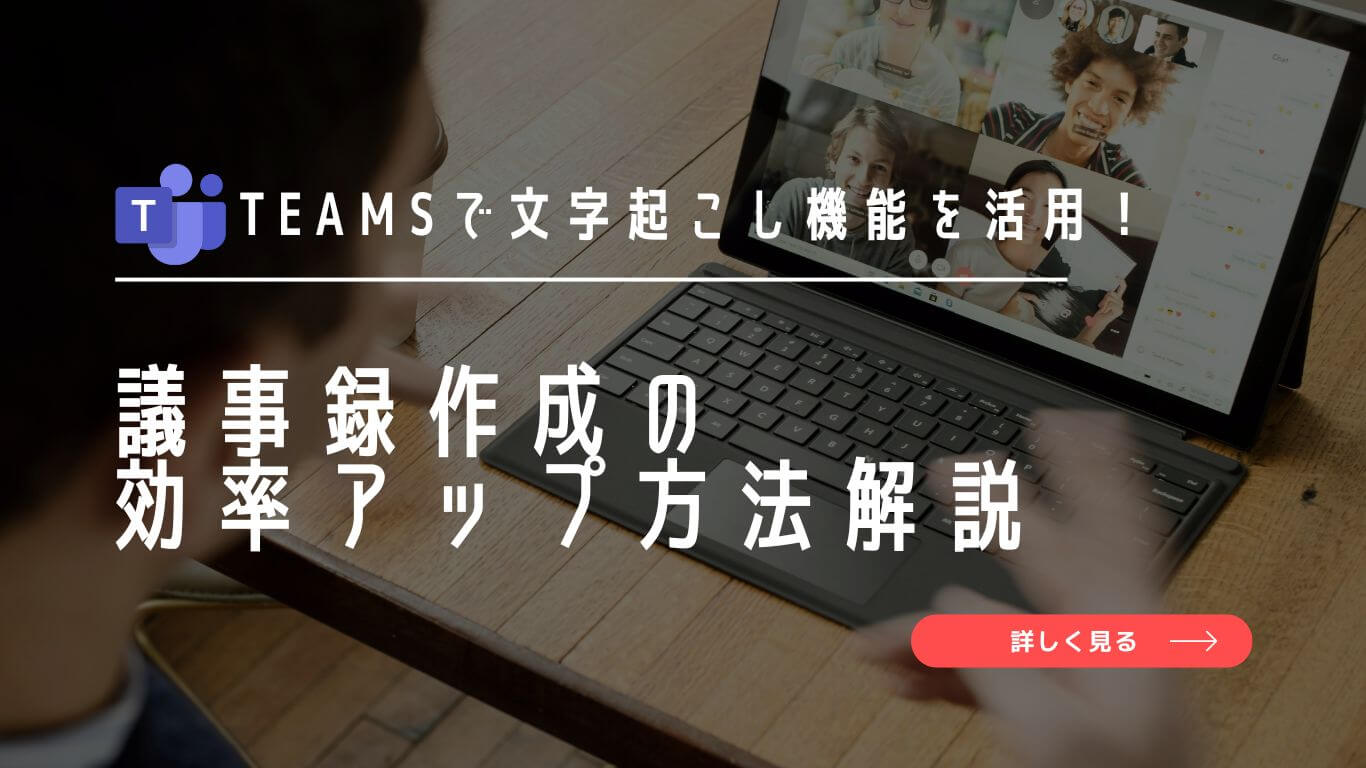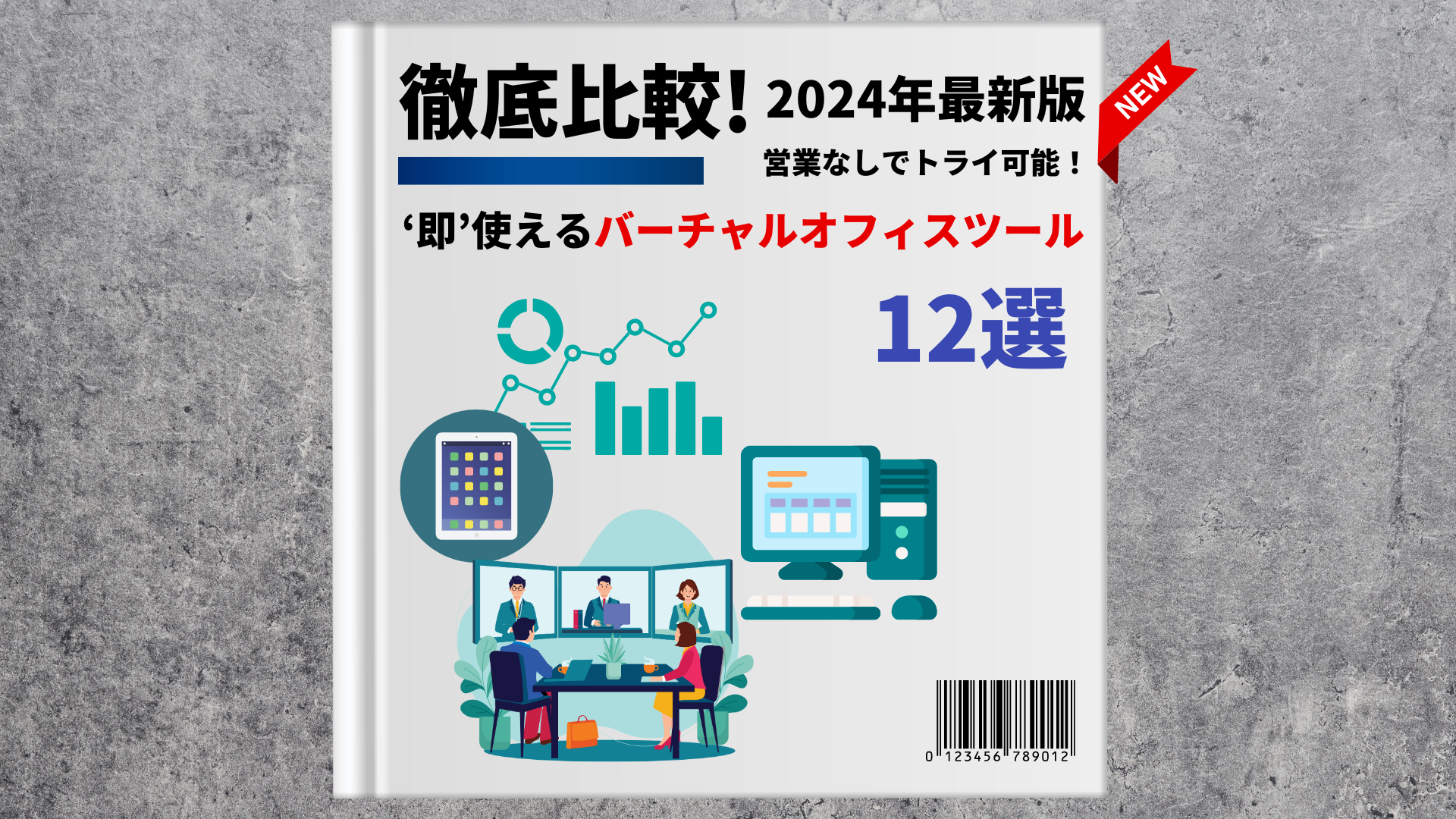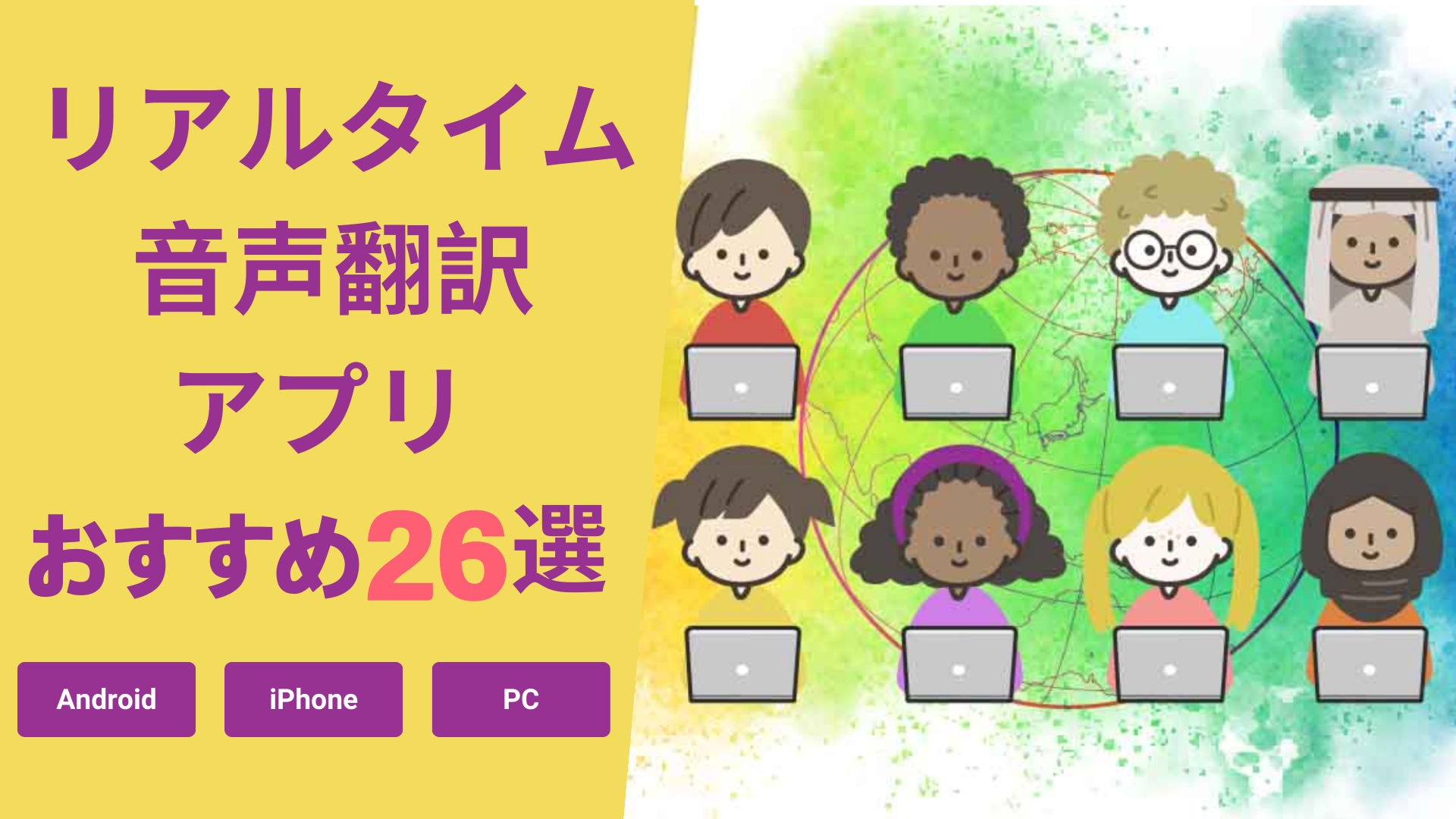社内での会議はもちろん、クライアント先との商談内容を振り返るのに役立つのが議事録作成ですが、かなり時間がかかる作業なので大変に感じる方も多いですよね。
そんな議事録作成の手間と時間を削減するのにおすすめなのが、議事録作成まで対応しているWeb会議ツールです。
今回は、Microsoft社が提供するビジネスツール「Teams」について分かりやすく解説していきます。
この記事を読むと、ツールを使うメリットや使用手順、注意点までわかるので、Teamsを使用して議事録作成をする方は参考にしてみてください。
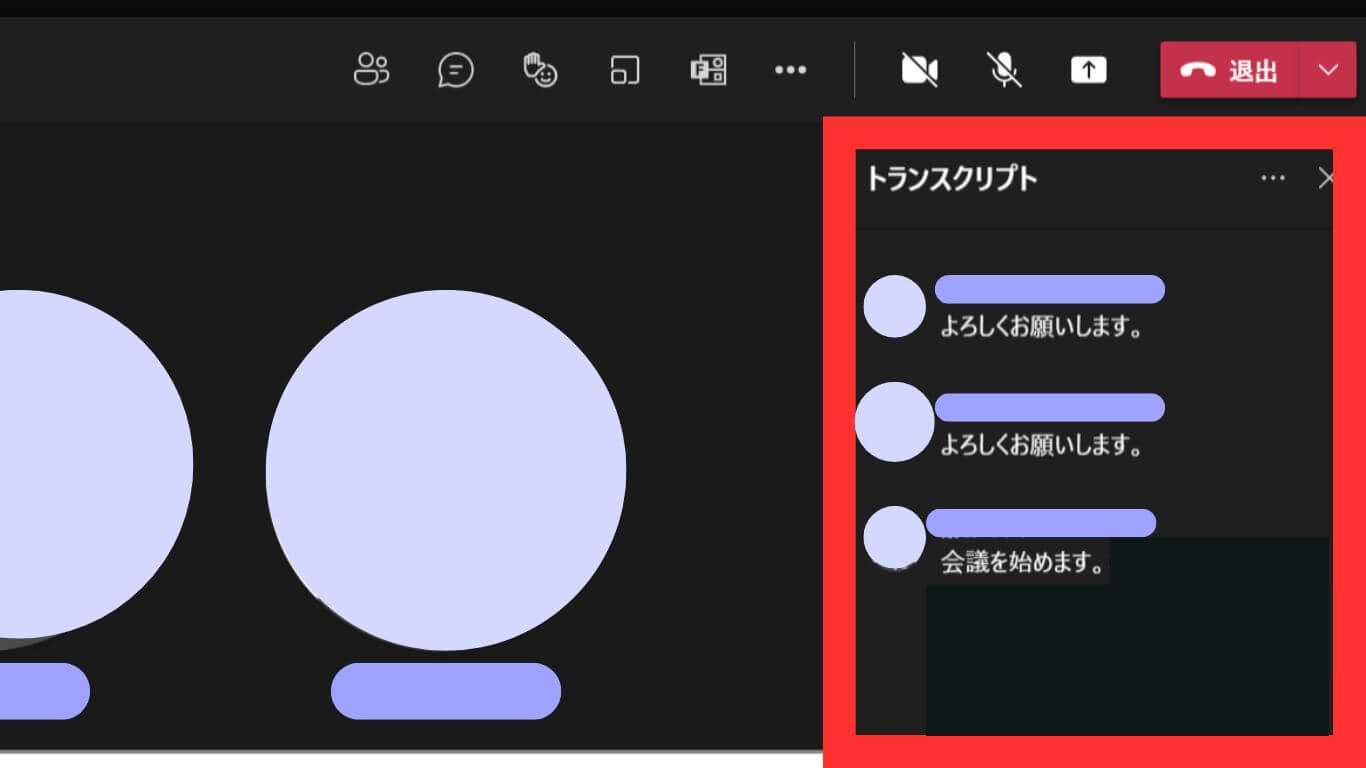
Teamsは、1対1はもちろん、複数人のメンバーで音声通話、ビデオ通話、画面共有ができるWeb会議ツールで、会議中に文字起こしを自動でテキスト化しデータまで作成することが可能です。
文字起こし機能は、別名「トランスクリプト機能」とも呼ばれています。便利な文字起こし機能を使う際には、「Microsoft 365 Business Basic」と「Microsoft 365 Business Standard」のプランへの加入が必要です。
TeamsのWeb会議機能は、アプリとWebブラウザのどちらからでも使用できます。また、スマートフォン向けのアプリも提供されているので、外出先のスマートフォンやタブレットからでも気軽にWeb会議に参加することができ便利です。他のチャットツールと比較するとSlackの有料プランが高い以下の5つの理由がわかります。
Teamsの文字起こし機能を使うメリット3つ
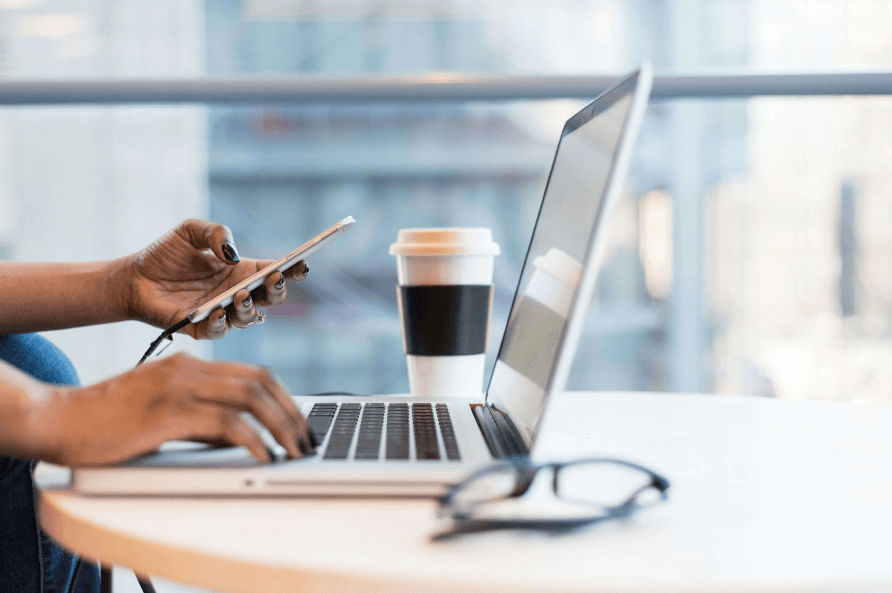
ビジネスコミュニケーションにおいて、Teamsの文字起こし機能は便利なツールとして注目を集めていますが、具体的にはどのようなメリットがあるのでしょうか?
以下では、Teamsの文字起こし機能を使用するメリット3つについて解説していきます。機能を十分に活用し、議事録作成の生産性を向上させるためにも、ぜひメリットを押さえておきましょう。
議事録作成が簡単!
会議の内容をすぐにテキスト化しデータ化まで行ってくれるので、議事録作成が簡単です。これまで人が手作業で議事録を作成する場合には、自分の耳で聞きながら、メモをとったりパソコンに入力していた作業が省けます。
聞き逃しがないようにボイスレコーダーでも録音しますが、その内容を会議終了後にテキスト化する作業はかなり時間がかかり、労力のいる作業なので、他の業務へのリソースを充てられないといった問題が出てきやすいです。
しかし、Teams の文字起こし機能を活用することで、自動でテキスト化し保存してくれるので、議事録作成の効率化が図れます。また、録音できる環境を整えるために、わざわざボイスレコーダーを買う必要もなくなり、コスト削減にも有効です。
会議の要点をすぐに振り返ることが可能
話した内容をすぐにテキスト化してくれるので、会議終了後に振り返りが簡単にできます。ビジネスシーンでは、何を・いつまでに・誰がといった重要な決定事項を確認することで、次へのアクションが促進しやすくなり、業務効率の向上にも効果的です。
また、社内の会議だけでなく、クライアントとの商談の際にも文字起こし機能は有効です。
複数人で商談に参加した場合、終了後に次のアクションを整理したり、課題がなかったかなどを確認することができます。振り返りの機会をすぐに設けることで、PDCAをスピーディーにまわすことに繋がり、人材育成の強化にもつながるからです。
会話が聞き取りづらくても内容理解が可能
近年では、リモートワークが広く普及し、会社にいなくても自宅や遠隔地にいても、場所を問わず会議ができるようになりました。
一方、カフェやコワーキングスペースなどから会議に参加する場合には、周囲の環境音で、会話の内容が聞き取りにくいといったデメリットもあります。
しかし、会議の内容をリアルタイムでテキスト化し画面に表示が可能。
会話内容が聞き取りにくい状況でも、話している内容を理解することができるので、聞き取れなかった内容を質問したり、確認したりする時間を削減できたりするため、円滑にコミュニケーションにもつながります。
【画像あり】Teamsで文字起こしする手順を解説!
以下では、Teamsで文字起こしする手順を画像とともに解説していきます。この内容を見て進めていくだけで、スムーズに議事録作成ができるようになるので、ぜひチェックしていってください。
文字起こし機能が使用できる状態か確認
Teamsの文字起こし機能が使用できる状態か、まず確認しましょう。必要なライセンスは以下になるので、チェックしてみてください。
- Office 365 E1、E3、E5 A1、A3、A5 F3
- Microsoft 365 E1、E3、E5 A1、A3、A5
- Microsoft 365 F1、F3 Microsoft Business Basic、Business Standard、Business Premium SKU
出所:Microsoftのサポートページ (※以下、設定も同様に上記出所参照)
文字起こしができるように設定を変更
初期設定のままだと文字起こし機能が有効になっていないため、管理者センターで以下の手順に沿って設定を変更する必要があります。
この設定変更は管理者しかできないため、自身が管理者ではない場合には、管理者への依頼が必要です。
- 管理者がMicrosoft Teamsの管理センターにアクセスする
- 左のメニューバーの「会議」→「会議ポリシー」をクリックする
- 「レコーディングとトランスクリプト」の「トランスクリプト」がオンにする
- 「保存」をクリックする
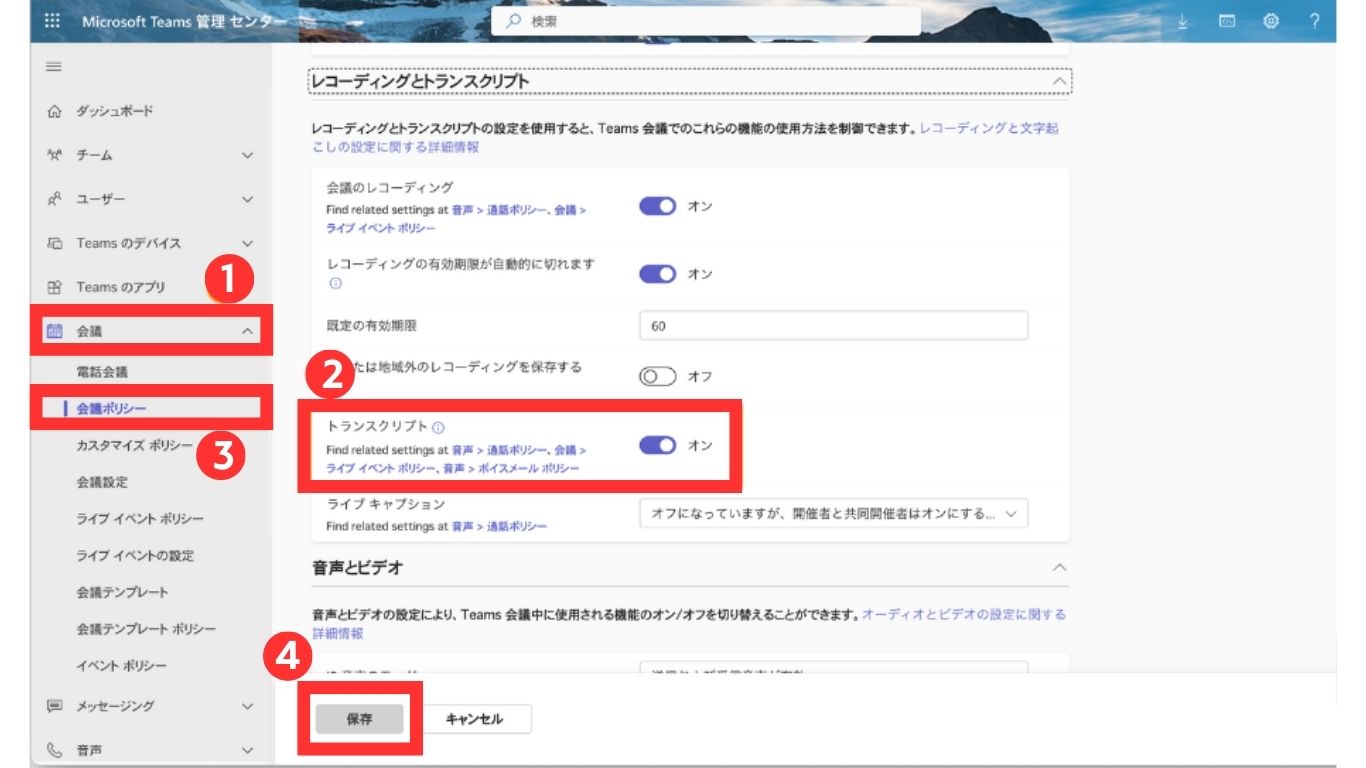
文字起こし言語の設定を変更
Teamsの文字起こし機能を初めて使用する際には、言語の設定変更が必要です。デフォルトの状態だと英語のままになっているので、以下の手順に沿って日本語に変更します。
- 画面右上の「・・・ その他」をクリック
- 「言語と音声」を選択
- 「ライブキャプションをオンにする」をクリック
- 画面右下の「設定」をクリック 「字幕設定」をクリック
- 「キャプションの設定」画面が表示
- 言語で「日本語」を選択
- 「今後の会議用に保存」にチェックをつける
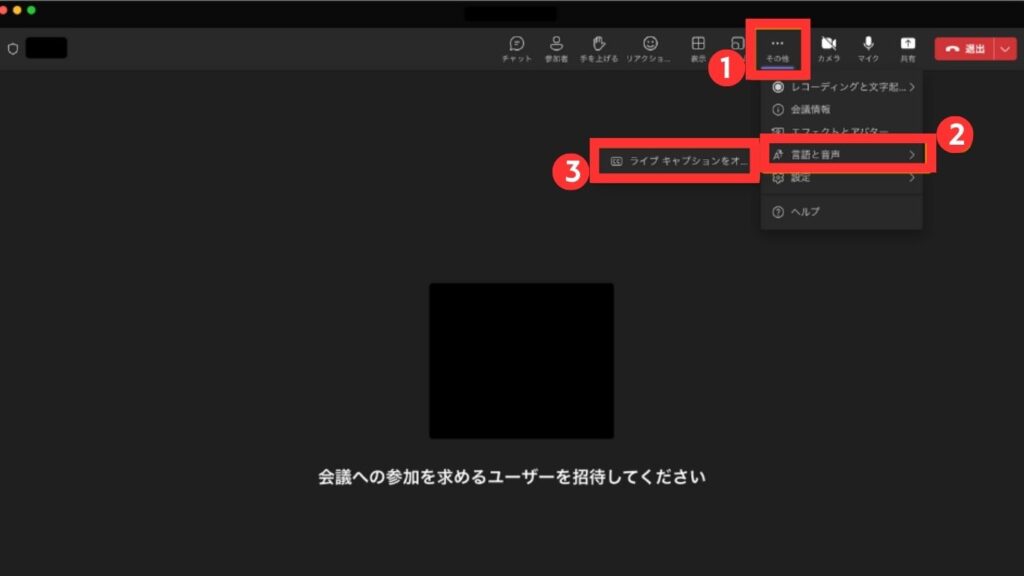
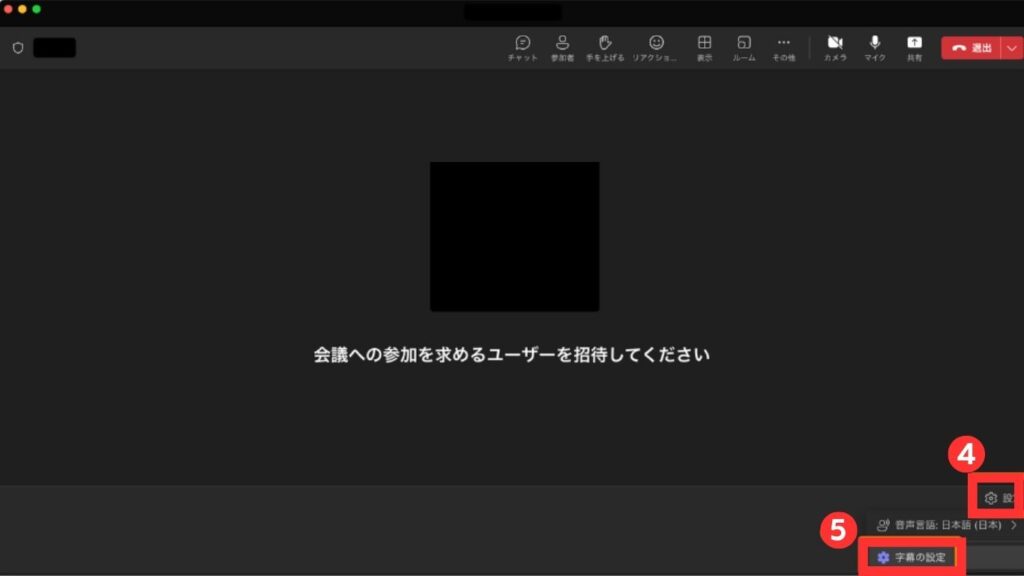
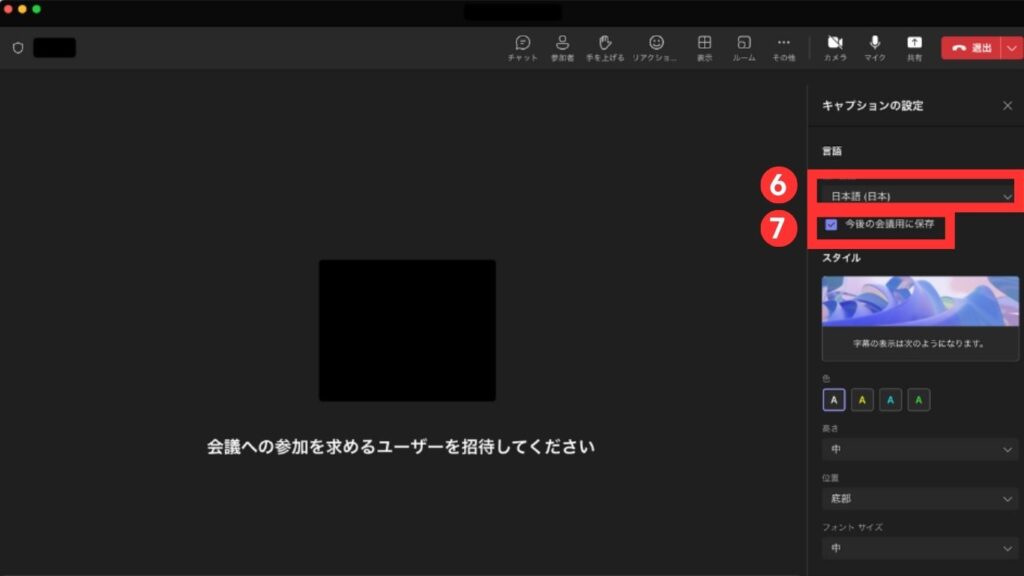
文字起こしデータをダウンロード可能にする手順
文字起こしデータをダウンロード可能にすることを、別名トランスクリプション機能と言います。会議で話したことを文字起こししたデータを、ワードファイルやvttファイル(字幕用などに使用可能)や.docxの形式でダウンロードが可能です。
- Teamsを起動
- 「・・・ その他」メニューから「録音と文字起こし作成」をクリック
- 「文字起こしの開始」をクリック
- 会議終了後は文字起こしデータのダウンロードが可能になる
- Teamsのチームの投稿に「”会議名”で会議中」という投稿の右上にある「・・・」をクリック
- ファイル形式を指定してクリックするとダウンロード
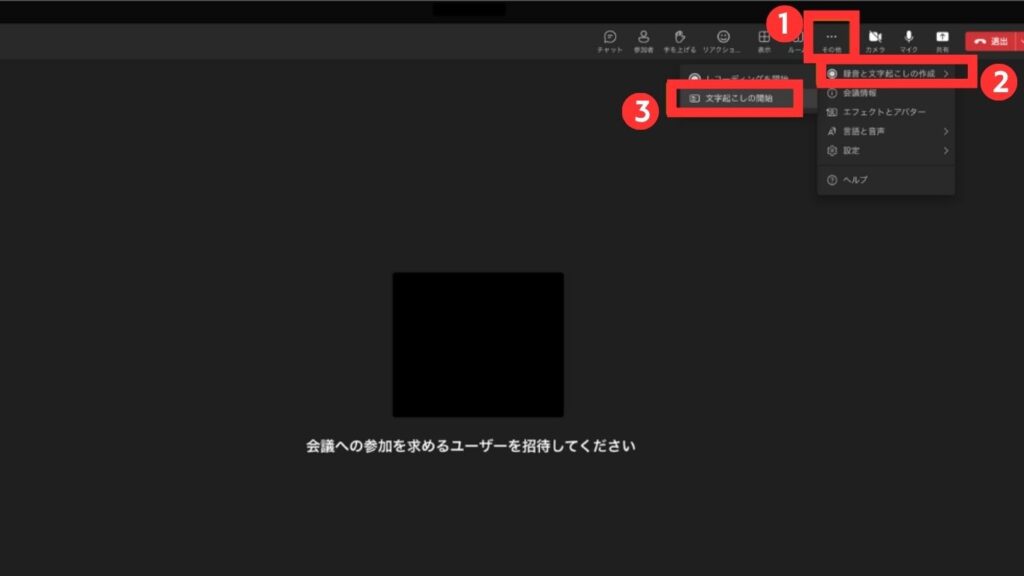
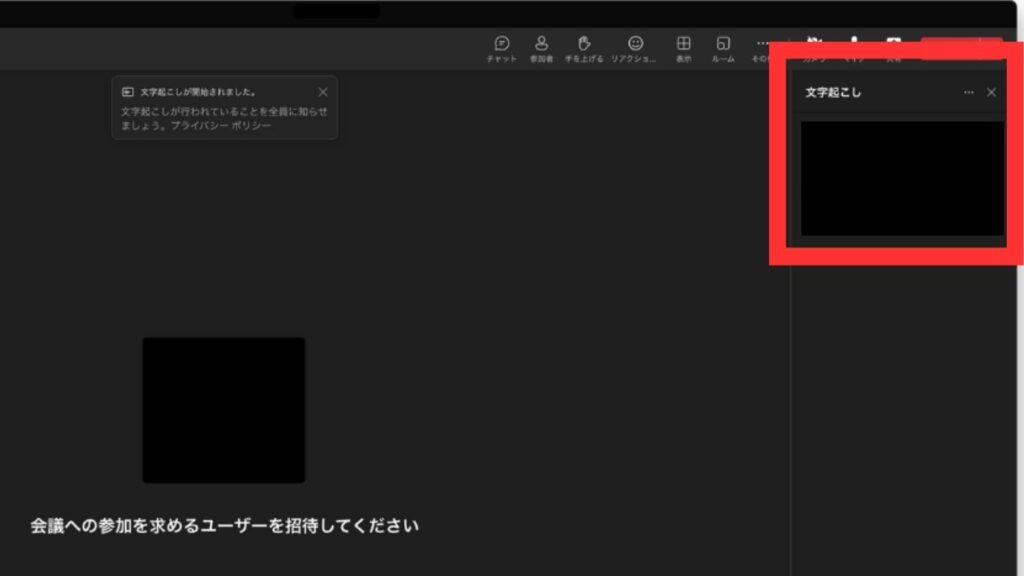
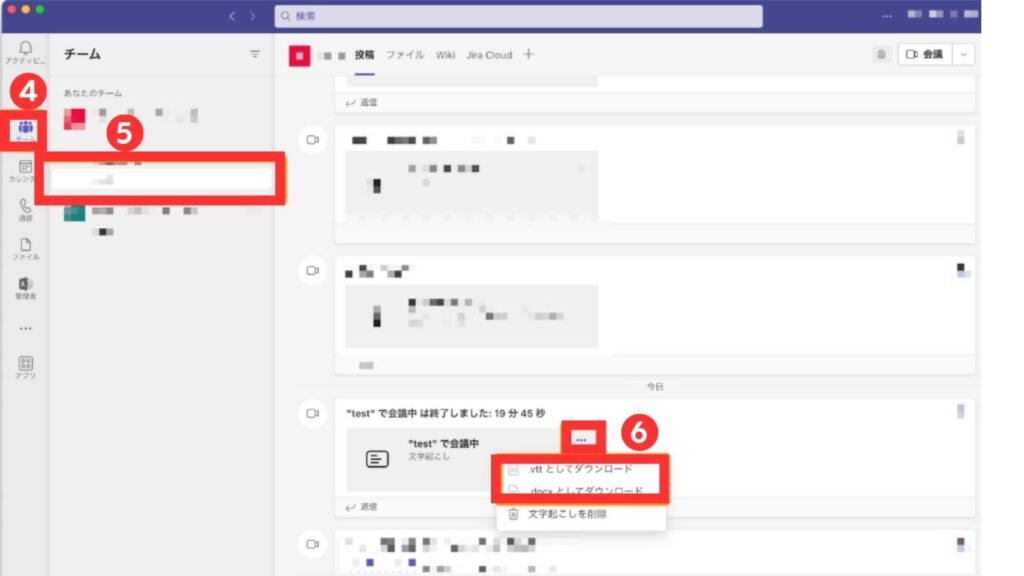
字幕表示を利用する手順
字幕表示(ライブキャプション機能)機能は、話している人の内容をリアルタイムで文字に起こし、字幕を画面上に表示させる機能です。
字幕表示機能は、自分の画面上だけに表示されるようになっているので、各人がそれぞれで設定する必要があります。
字幕表示機能があれば、多言語が飛び交う国際会議でもスムーズにコミュニケーションを図ることが可能です。
また、周囲の環境で会話内容が聞き取りにくいシーンや聴覚に障害がある方でも会議内容を理解できます。
- 画面右上の「・・・ その他」をクリック
- 「言語と音声」を選択
- 「ライブキャプションをオンにする」をクリック
- 右下の「設定」をクリックすると字幕変更可能
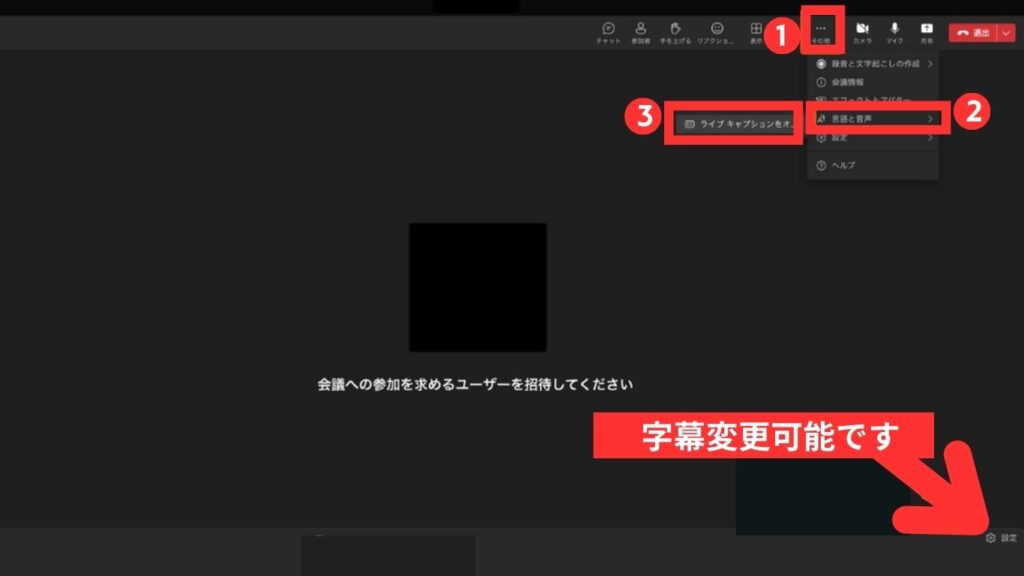
Teamsの注意点!文字起こしの精度は環境で左右する

Teams議事録作成が簡単にでき、会議内容が聞き取りにくい環境や多言語での国際会議でも活用できる便利なツールですが、文字起こしの精度は外部環境に左右される場合もあるので注意点が必要です。
例えば、PCのマイクの品質によっては、テキスト化しにくいケースもあります。もし自分のPCのマイクでは、文字起こしが表示されないといった場合には、別なマイクに切りかえてみましょう。
文字起こしの精度は比較的高いTeamsですが、固有名詞や同音異義語といった内容は正しく文字起こしされない場合もあります。
データ化された議事録を社内やクライアントに共有する前に、誤字脱字などがないか確認することを心がけましょう。
Teamsで文字起こし機能に関するよくある質問

以下では、Teamsで文字起こし機能を使用する際によくある質問をまとめました。あらかじめ疑問点を知っておくことで、会議中・終了後のトラブルにでもすぐに対応することができるので、チェックしてみてください。
文字起こし機能とライブキャプションの違いがよくわからない...
文字起こし機能とライブキャプションの違いは「文字起こししたものをダウンロードできるか」です。2つの特徴を以下にまとめたので、違いがよく分かりにくいという方は比べてみてください。
- トランスクリプション機能
- 話した内容を録音しリアルタイムで文字を起こし、会議終了後にテキスト化したデータをダウンロードできる
- ライブキャプション機能
- 話している内容をリアルタイムで字幕表示ができる。データのダウンロードはできない
Teamsで文字起こしされたデータはどこに保存されるの?
Teamsの文字起こしされたデータは、会議主催者の「Exchange Onlineのメールボックス」に保存されます。
保存可能な上限は、会議主催者のメールボックスの容量ごとに異なるので、会議前にあらかじめ容量を確認しておくといいでしょう。
Teamsの文字起こし機能の対応言語は何種類?
2024年4月現在、Teamsの文字起こし機能が対応している言語は28種類になります。主に以下の言語に対応しています。
インテリジェントな要約でサポートされる言語は、フランス語、ドイツ語、イタリア語、日本語、ポルトガル語、簡体字中国語、スペイン語です。 会議の音声言語と文字起こし言語がサポートされている場合は、すべての AI 機能をTeams Premiumで利用できます。
議事録作成なら多言語対応のVoicePingがおすすめ!
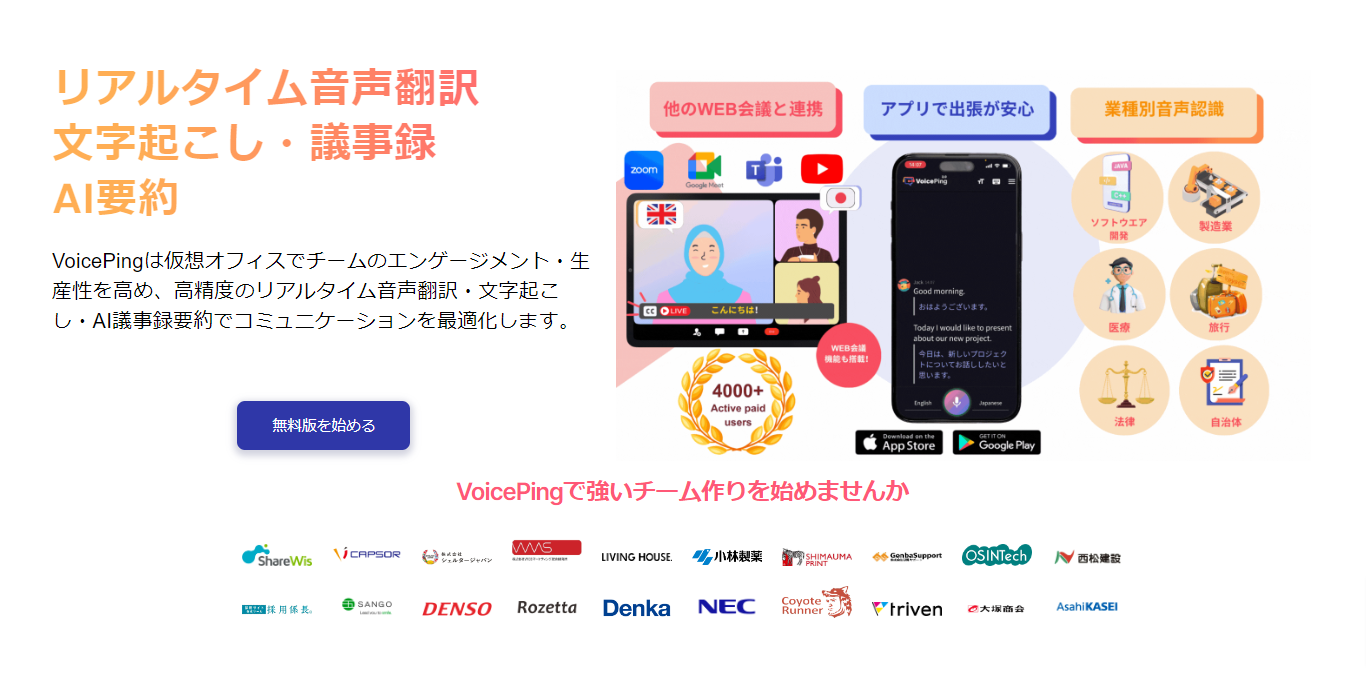
「VoicePing」は効率的なAI議事録作成ができるサービスです。VoicePingはChatGPTではなく独自のAIモデルを活用しているので情報漏えいやその他のセキュリティー面の心配がありません。
例えば、会議の要約機能、議事録の自動生成にも対応しており、議事録作成の負担を軽減し、他の業務に集中することができ生産性向上が図れるのです。
さらに、対応言語が45個もあるVoicePingはリアルタイムでの翻訳・字幕表示が可能なので、言語の異なる会議でもスムーズに会議を進行させるためビジネスチャンスを逃しません。
さらに、専門用語の登録機能も備えており社内独自の言葉や固有名詞を事前に登録しておけば、意図した通りの文字起こしや議事録作成が可能です。
便利な機能を活用すればWeb会議の運用がより効率的かつ効果的になり、ビジネスの進行をスムーズに進めることができるでしょう。
VoicePingでは無料トライアルを提供していますので、ぜひご活用ください。
Teamsの文字起こし機能を活用し議事録作成を効率的にしよう!
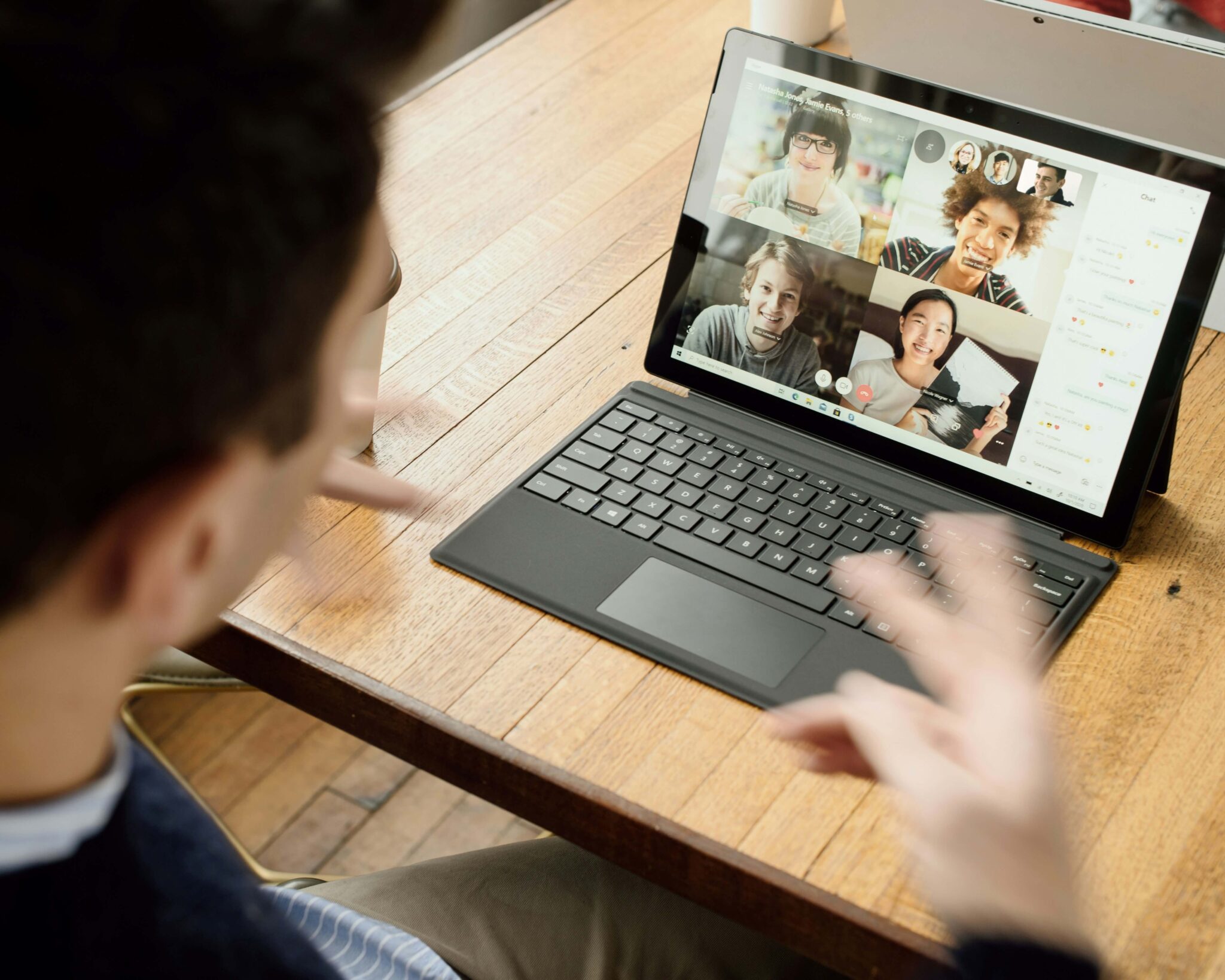
Teamsの文字起こし機能は、会議の音声を瞬時にテキスト化でき、情報の管理や共有の効率化を図れます。
重要なポイントや行動アイテムが把握しやすくなるため、チームワークの強化やネクストアクションの促進にも有効です。
機能を上手く使いこなすためにも、会議前の設定をしておくことがポイントです。
今回紹介した、Teamsの文字起こし機能の手順を参考に、円滑な会議を図るためにも参考にしてください。