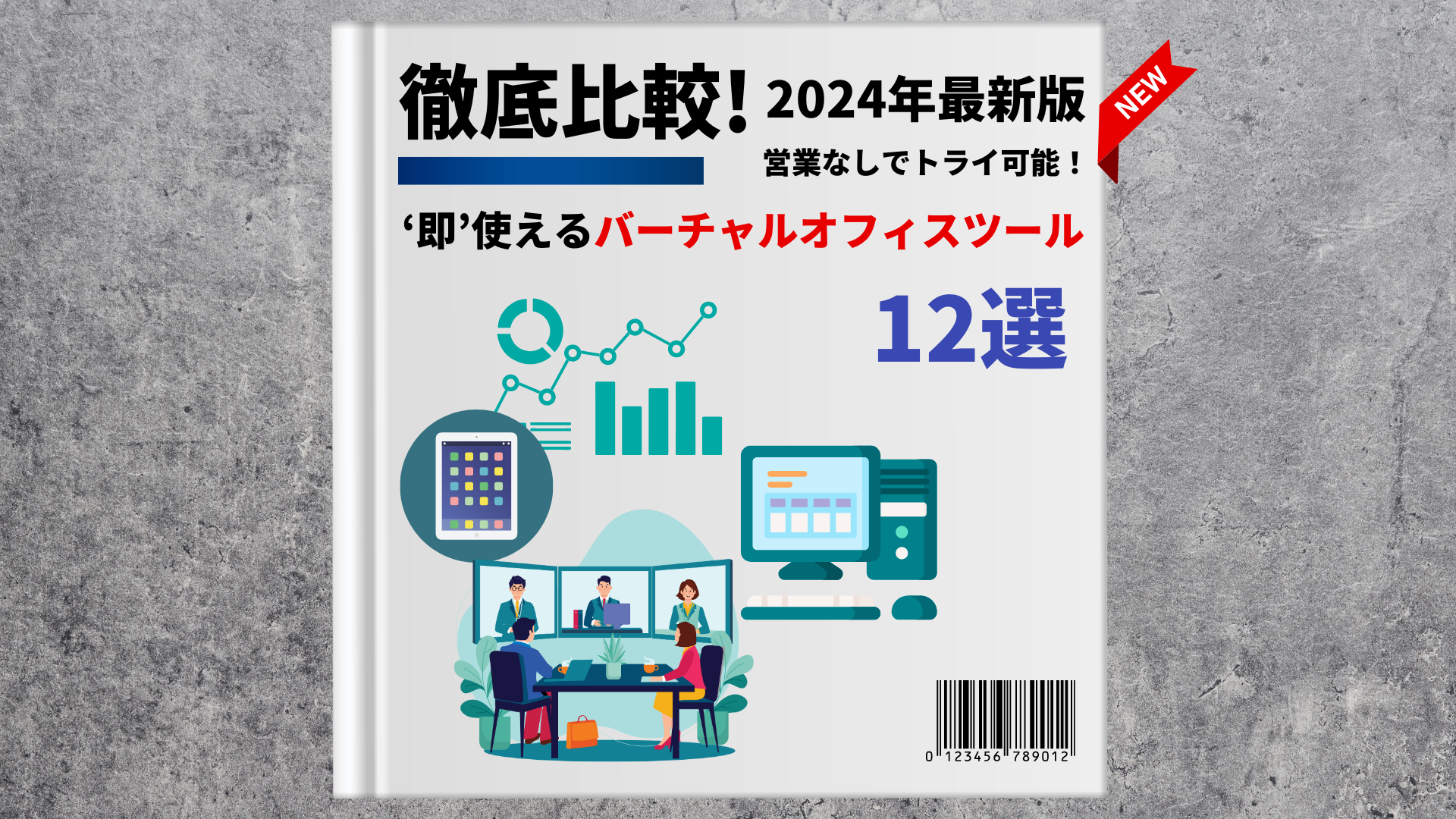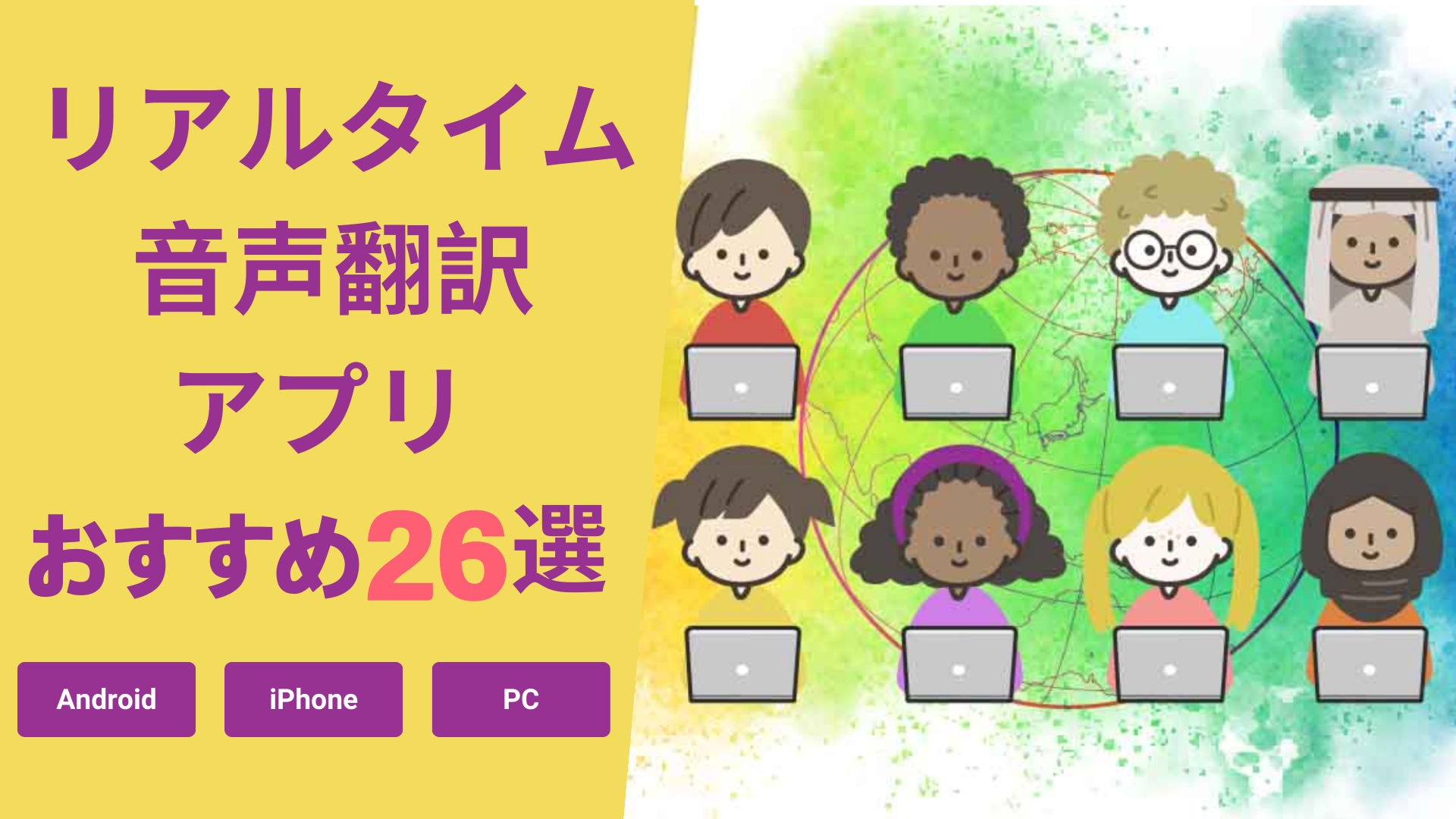Google Meetとは、Google社が提供しているWeb会議ツールのことです。Google Meetを通した会議で、一連の会話を録画したいと考えているビジネスパーソンも多いのではないでしょうか。
当記事ではGoogle Meetで録画する方法・保存先・共有方法・よくある質問について解説します。実際の操作方法や手順を説明しますので、ぜひ参考にしてください。

Google MeetでWeb会議を録画するための条件は以下の通りです。
・Google Workspaceの有料プランに加入する
・会議主催者または同じ組織内ユーザーである
・事前設定が必要
Google Workspaceの有料プランに加入する
Google Workspaceの有料プランに加入することで、Google MeetのWeb会議を録画できます。そのため無料版では録画機能を使えません。
Google Workspaceの有料プランの価格は以下の通りです。

注意点として、「Business Starter」では録画機能は利用できません。録画機能を使えるミニマムのプランは「Business Standard」となります。
会議主催者または同じ組織内ユーザーである
Google Meetで録画ができるのは、会議の主催者か主催者と同じ組織に属するユーザーに限られます。
そのため別の組織やゲストという立場であれば、Google Workspaceの有料プランに加入していても録画はできません。
事前設定が必要
Google Meetの録画機能を利用するにあたり、Google Workspaceで録画機能を有効化させる必要があります。手順は以下の通りです。
1.Google Workspaceの管理画面を開いて、管理者アカウントでログインする
2.「アプリ」をクリックする。
3.「G Suite(G Suiteコアサービス)」をクリックする
4.コアサービスの一覧の中から「Google Meet」を選択してクリックする。
5.「 Meet の動画設定」の「録画」から「ユーザーに会議の録画を許可します」にチェックを入れる
上記の手順に沿って、Google Meetの録画機能の事前設定が完了します。
Google Meetで録画する方法とは
Google Meetで録画する方法は以下の通りです。
1.Google Meet™の画面を開いて、会議を開始する(会議コードやリンクを持っている場合は入力する)


2.画面の右下に表示されている「アクティビティ」のアイコンをクリックする

3.「録画」を選択する
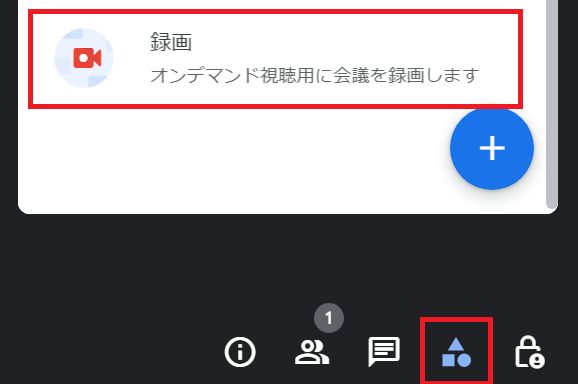
4.必要に応じて字幕設定・文字起こしの設定を行い、「録画を開始」をクリックする
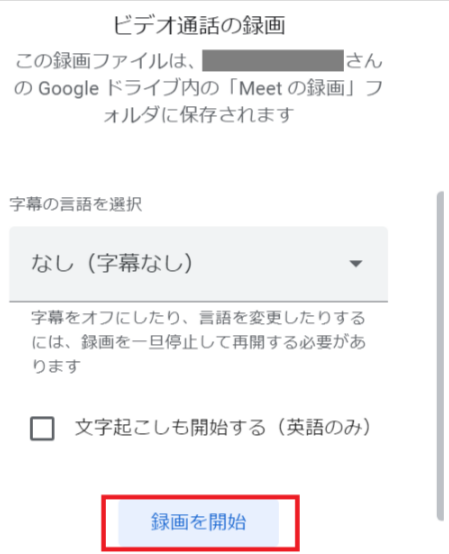
5.録画が開始されます
6.録画を終了したい場合は、再び「アクティビティ」のアイコンから録画を選択し、「録画を停止」をクリックします
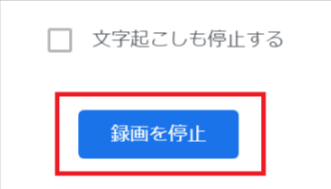
録音データの保存先
Google Meetで録画されたデータは、会議の主催者と録画した人にデータのリンクURLがメールで通知され、マイドライブに保存されます。録画を停止した時点で、自動的に録画ファイルの生成が開始されます。
すぐに保存されるわけではなく、動画ファイルの生成には一定の時間がかかります。もしもマイドライブ内にデータが無ければ、しばらく経ってから再度確認してみましょう。
録音データを共有する方法
マイドライブに保存されたGoogle Meetの録画データは、以下の方法で共有可能です。
・Googleドライブから共有
・Gmailから共有
・Googleカレンダーから共有
Googleドライブ
Google Meetの録画データは、会議の主催者のマイドライブの中にある「Meet Recordings」フォルダに保存されます。ファイルの共有機能から他のユーザーに共有するか、リンクを発行してメールやチャットに貼り付けて共有することが可能です。
Gmail
Google Meetの会議の主催者と録画を開始したユーザーに、録画データのリンクが記載されたメールが届きます。そのままリンクをコピーすれば、送りたい相手に共有することができます。またリンクをクリックして、共有機能から相手のユーザー名やメールアドレスを入力して共有することもできます。
Googleカレンダー
会議の予定時間内にGoogle Meetの録画が開始されると、録画データはカレンダーの予定から確認することができます。会議の主催者と同じ組織の参加者は、自動的にアクセス権限が付与されます。注意点として、Googleカレンダーから作成された会議の予定ではないと利用できないことを押さえておきましょう。
Google Meetの録画に関するよくある質問
Google Meetの録画に関するよくある質問について回答します。
他の参加者にバレないように録画することは可能ですか?
Google Meetで録画を行うと、会議の参加者に対して録画の開始時と停止時に通知が届く仕様となっています。そのため、他の参加者にバレないように録画することはできません。
録画した映像の文字起こしや速度調整は可能ですか?
Google Meetでは録画したデータのみが保存されるため、文字起こしや速度調整の機能は備わっていません。そのためMP4形式にて動画の編集を行う必要があります。
ただしWeb会議向け録画ツールを利用すれば、文字起こし・議事録作成・動画の速度調整機能が備わっているため、生産性が更に向上するメリットがあります。
確実に録画したいので、事前に自動録画設定を行うことは可能ですか?
現時点ではGoogle Meetにて、自動録画設定は実装されていません。会議が進行する前に事前に録画設定をしておくなど、手動で習慣付けすることが望ましいです。
Google Meetを無料で録画することは可能?【Xbox Game Bar】
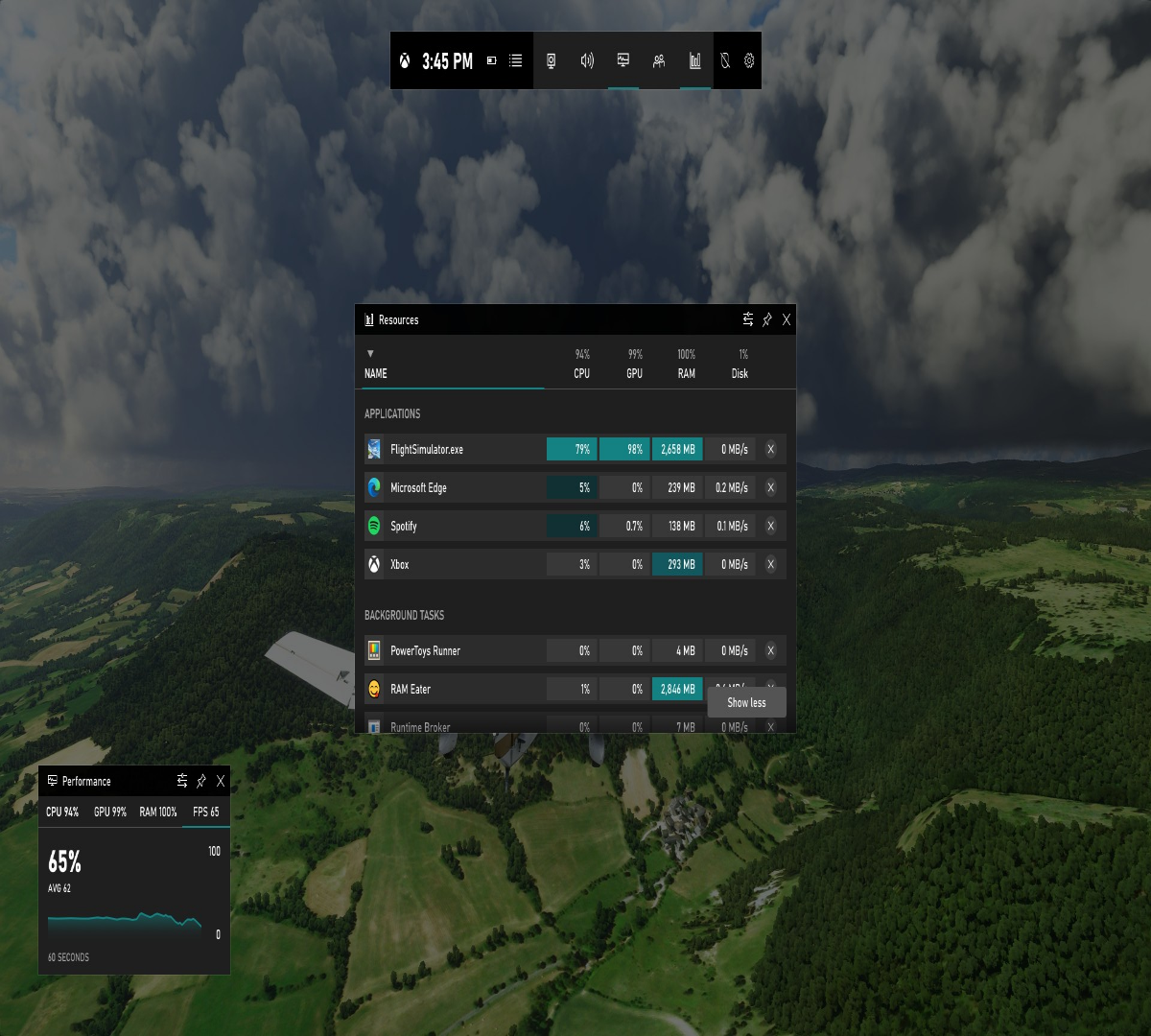
出所:Xbox Game Bar Update: Introducing the Resources Widget
Windows 10とWindows 11では、デフォルトで「Xbox Game Bar」が搭載されています。当機能を活用すれば、新たにツールなどインストール不要で、無料で画面録画が可能です。
Xbox Game Barを用いて、Google Meetを録画する手順は以下の通りです。
1.事前にGoogle Meetを開き、画面を最前面に表示する
2.キーボードの[Windows]キー + [G]を押して、ゲームバーを表示させる
3.「キャプチャ」ウィンドウの録画ボタンをクリックすると、録画開始される
無料かつ直感的に利用できるのはメリットですが、Web会議の録画目的でXbox Game Barの利用は、あまり推奨できません。
・Web会議向け録画ツールと比較して、操作性や柔軟性に乏しい
・ビジネス環境でのセキュリティ要件を満たしていない可能性が想定される
・複数のツールやアプリケーションとの統合に対応し切れない
もしもGoogle Meetを録画するなら、Web会議向け録画ツールを活用するほうがメリットが大きいといえます。
Google Meetを録画するならWeb会議向け録画ツールの活用がベスト

Google Meetを録画する場合、Web会議向け録画ツールを利用することが最もおすすめの選択肢です。具体的な理由は以下の通りです。
・各種Web会議/IP電話の録画に対応
・文字起こしから議事録作成にも対応するため生産性向上
・プライバシーやセキュリティ面の保護が充実
各種Web会議/IP電話の録画に対応
ビジネスの場面でWeb会議を行う場合、全てのフォーマットがGoogle Meetであるとは限りません。Zoom・Teamsといった各種Web会議システムやIP電話でやり取りを行う可能性は十分考えられます。
Web会議向け録画ツールであれば、あらゆる仕様に全て対応して録画できるため、都度事前設定をする必要はありません。直感的な操作で録画できることで、本題である会議二集中して取り組めます。
例えばGoogle Workspaceの有料プランに加入しても、Google Meetの録画しか行えないため、時間と費用の観点から二度手間となってしまいます。
文字起こしから議事録作成にも対応するため生産性向上
Web会議を録画する目的は、議題を適切に理解し、参加者同士で共通の認識を持つことです。ただし会議が数時間に及んだ場合、話の要点を抽出しながら視聴に集中するのは、生産性が低い方法といえるでしょう。
Web会議向け録画ツールでは、文字起こしから議事録作成まで一貫して対応してくれるため、会議後の事務作業を全てお任せする形で利用できます。AIを活用した製品であれば、品質が非常に高いため、会議に参加しなかった人でも確実に情報をキャッチアップできます。
プライバシーやセキュリティ面の保護が充実
Web会議を行う上で、システムのユーザーIDやURLが流出してしまうと、第三者から会議の映像を見られてしまうといったリスクが発生します。会議の内容に関連して、顧客情報や社員情報が流出する可能性もあるでしょう。
Web会議向け録画ツールでは、暗号化機能・接続IDの設定・IPアドレス指定など、各種セキュリティ対策を敷いています。事前にプライバシーやセキュリティの面を保護しているため、他の録画方法と比べて安全度が高いのが魅力です。
Google Meetを録画するならVoicePingがおすすめ
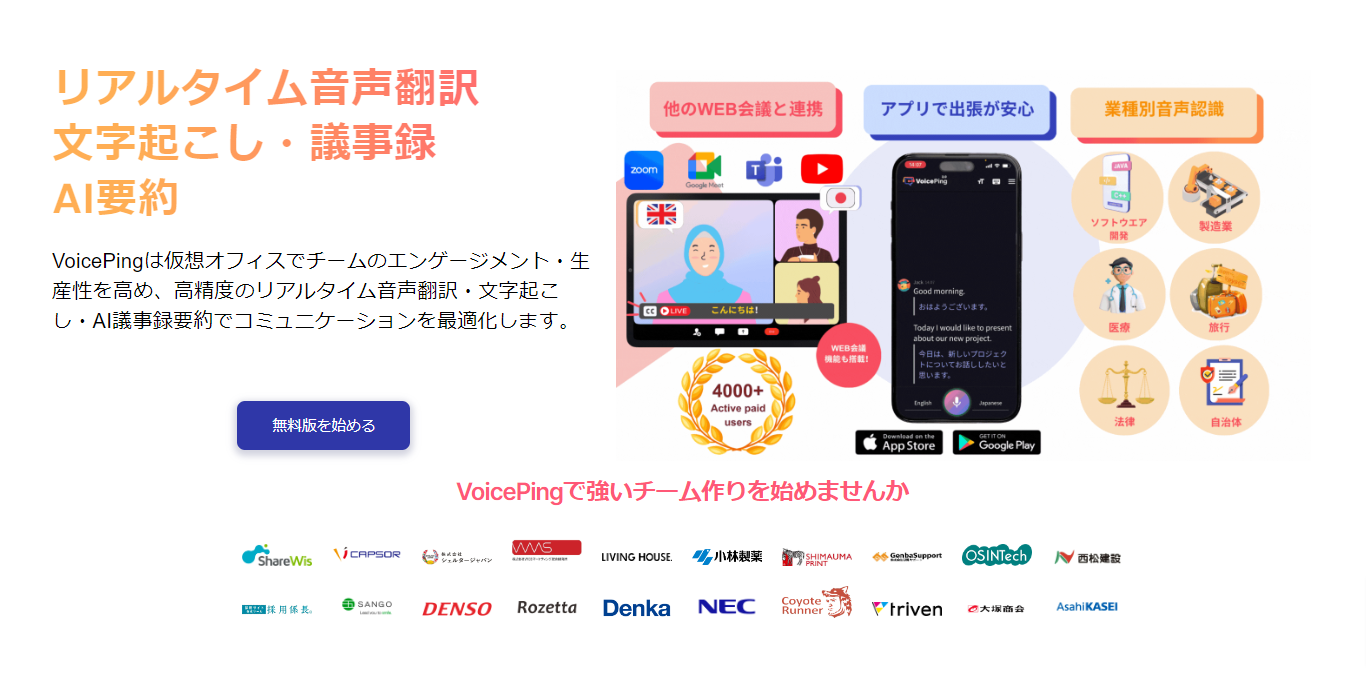
Google Meetを録画するならVoicePingがおすすめです。VoicePingはGoogle Meetだけでなく、Zoom・Teamsといった各種Web会議の外部ツールでも録画機能を利用することができます。
文字起こし・AIを活用した議事録作成機能も搭載されており、会議後の事務作業を省略できます。 録画した映像は速度調整を行えるため、実際の映像を確認して意図やニュアンスを読み取りたい際にも、短時間で完結に確認可能です。
Youtubeにて実際に利用している様子を公開しています。録画機能は勿論のこと、日本語を含めた45言語のリアルタイム翻訳にも対応しており、異なる言語同士のコミュニケーションも活発になるでしょう。
またVoicePingでは、セキュリティを監査する情報システム部門などの担当者様向けに、セキュリティチェックマスターシートを公開しています。
通信の暗号化レベル・利用企業間のデータ分離・情報取り扱い環境などの評価項目を設けており、検討時に判断材料としてご確認いただけますと幸いです。
まとめ

Google Meetで録画するには、Google Meetの録画機能・Windows搭載の録画機能・Web会議向け録画ツールの3種類の方法が挙げられます。ビジネスの場面においては、Web会議向け録画ツールを利用することが、生産性やセキュリティ面から最もおすすめです。
Web会議向け録画機能を備えたVoicePingでは、2週間の無料トライアル期間があるため、お試ししたい方はお気軽にお問い合わせください。オンライン説明会の申込みや、資料のダウンロードも可能です。

.png)